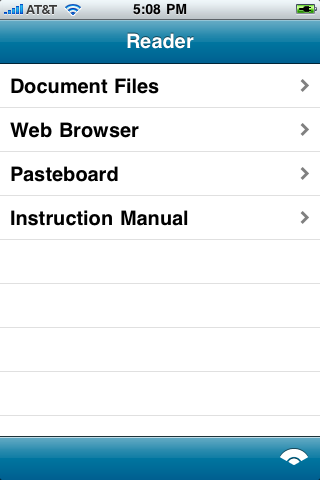
Pleco 2.2 Instruction Manual : Document Reader Tutorial
This tutorial will explain how to find, open, and view documents in Pleco's document reader module. The document reader module is a paid add-on; it can be purchased through the Add-ons tab inside of Pleco.
First, to open up the Pleco document reader, tap on the menu button at the bottom right corner of the screen and select the "Read+Help" or "Read+OCR" tab. You should end up with this screen:
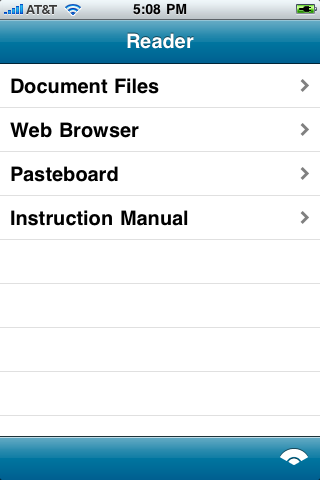
There are three ways to get document files into Pleco; you can download them from the internet, upload them from your computer, or copy text fragments in from another iPhone application using the pasteboard.
We'll start with the first option. Tap on "Web Browser" in the main reader screen to bring up Pleco's built-in web browser:
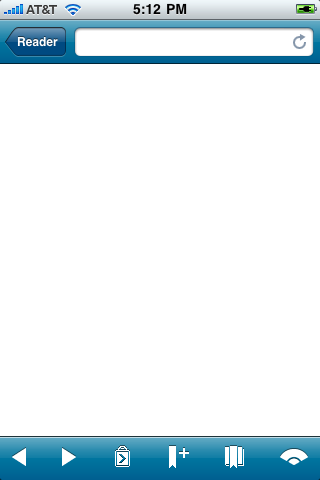
You can enter a web address by tapping in the address bar at the top of the screen (just as in Safari), or search the internet using the search form on the home page, but for now you can just stay on the Pleco home page that comes up. Tap on the "Document Files" link, then on "Essentials," then tap on an interesting-looking title from that list. (we recommend "The True Story of Ah Q" by Lu Xun - it's pretty short and should be reasonably accessible to intermediate students while still being fun for more advanced ones) A prompt will show up asking you to choose a name for the downloaded file:
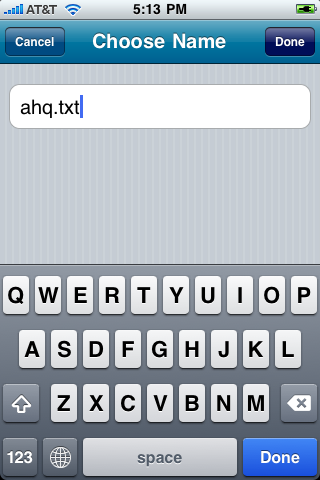
The default name should be fine, so tap "Done" and the file will begin downloading:
Once the download finishes, tap the "Reader" button at the top left corner of the screen to return to the main reader screen. Tap on "Document Files" and "Downloads" and you should see the newly-downloaded file listed.
Tap on your newly-downloaded document to open it.
When opening a document for the first time, you may see the following prompt:
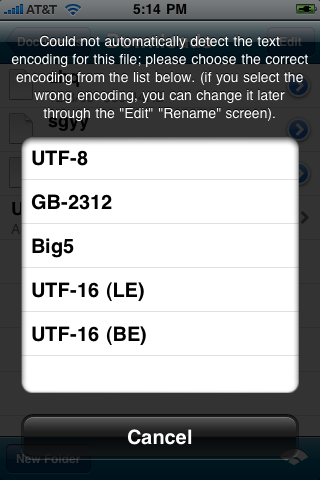
While there's really only one standard way of encoding English-language text on a computer, there are lots of different ways of encoding Chinese text, and Pleco can't always automatically detect which encoding was used for a particular file. Files from the mainland are usually encoded in UTF-8 or GB-2312, and files from Hong Kong / Taiwan are usually encoded in UTF-8 or Big5. Try UTF-8 first, and if that doesn't work (the file comes up as garbled text), tap on the ![]() button next to the file name, tap on "Text Encoding" under "Bookmarks and Settings," and select a different text encoding to try, then tap "Done" to return to the file list and open the file again.
button next to the file name, tap on "Text Encoding" under "Bookmarks and Settings," and select a different text encoding to try, then tap "Done" to return to the file list and open the file again.
Once you've successfully opened the document, the screen should look something like this:

The basic interface for Pleco's document reader works exactly like the interface for looking up / cross-referencing words in dictionary entries; just tap on a character to bring up the definition for the surrounding word:
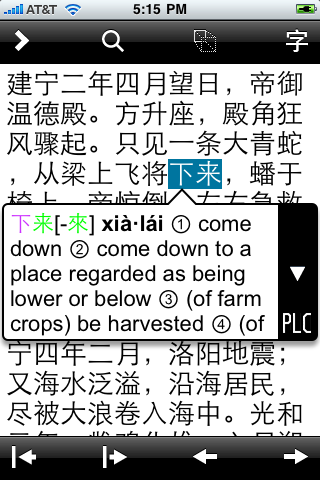
Tap on the arrows at the bottom of the screen to move / shrink / expand the highlighted text range, tap on the ![]() button at the top left corner of the screen to bring up a fullscreen definition, and tap on the
button at the top left corner of the screen to bring up a fullscreen definition, and tap on the ![]() button at the top right corner of the screen to bring up information on the currently-selected character (the one that the arrow in the popup definition is pointing to, usually the first character in the highlighted word).
button at the top right corner of the screen to bring up information on the currently-selected character (the one that the arrow in the popup definition is pointing to, usually the first character in the highlighted word).
Try scrolling the document down by tapping and dragging it (just as in an email / web page). Then, to move through the document more quickly, tap on the ![]() button to bring up a horizontal scroll bar:
button to bring up a horizontal scroll bar:

When you exit / reopen a document, you'll automatically be returned to your last position in it. You can bookmark other locations to return to later by tapping on the "Add Bookmark" ![]() button; try doing that now to bring up this screen:
button; try doing that now to bring up this screen:
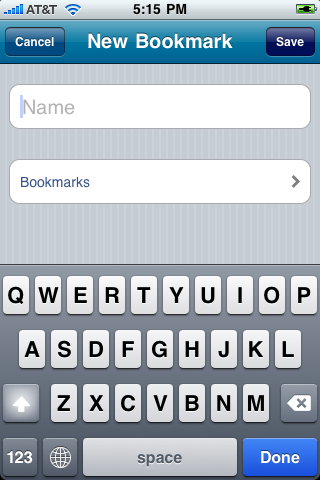
Type in a name for your new bookmark, then tap "Save" to save it. Scroll back up to the top of the document, then tap on the "Bookmarks" ![]() button to bring up a list of all of your bookmarks:
button to bring up a list of all of your bookmarks:
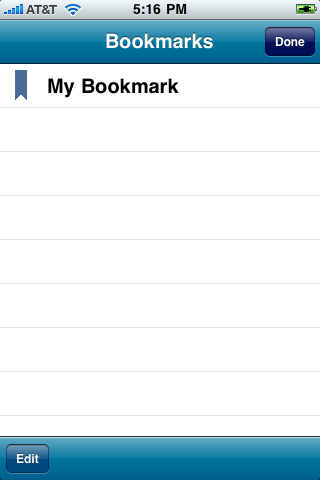
Tap on the name of your bookmark to return to it. (you can tap on the Edit button to delete / reorganize your bookmarks)
Exit the document by tapping on the "Reader" button at the top left corner of the screen, then tap on the "Documents" button at the top left corner of that screen to go back to the main list of documents:
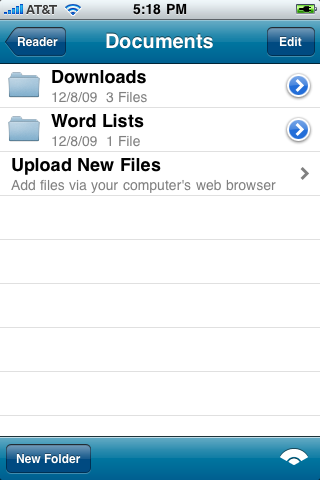
Tap on "Upload New Files" to get to this screen:
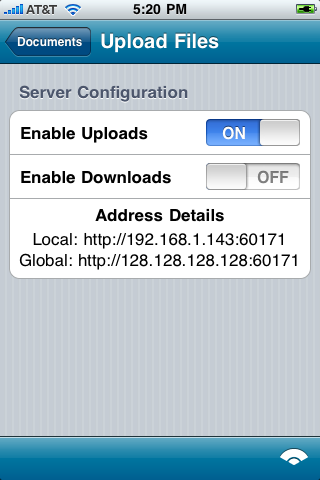
This command actually starts up a miniature web server on your iPhone; you can connect to that web server from your computer to upload / download files.
The important thing to look at on this screen is "Address Details" - this tells you which internet address you should enter in your computer's web browser to connect to your iPhone. The "Local" address is usually the one you want to use. Note that this will usually only work if your iPhone and your computer are connected to the same WiFi router, preferably part of your home or office computer network; otherwise, your computer's firewall will likely prevent you from connecting to your iPhone.
To try out the connection, open up a web browser on your computer, and enter the "Local" address in the address field (make sure to double-check that you enter the numbers correctly, and to enter all of them, including the numbers after the colon), and you should see something like this:

If you get a connection error, double-check that your iPhone's WiFi connection is active and try again. If that's no good, try again with a different computer or on a different network (home versus office, etc); if you can't get it working, contact Pleco tech support and we'll do what we can to help, though unfortunately this option won't work for 100% of users.
If the connection succeeds, you can upload a file to your iPhone by clicking on the "Browse" button, selecting the file, and clicking "Upload." Project Gutenberg at gutenberg.org is an excellent source for free Chinese ebook text files (the "Browse by Language" option on their site will let you view a list of all of their Chinese-language books).
Go all the way back to the main document reader screen, then tap on the "Pasteboard" item to view the contents of your iPhone's pasteboard:
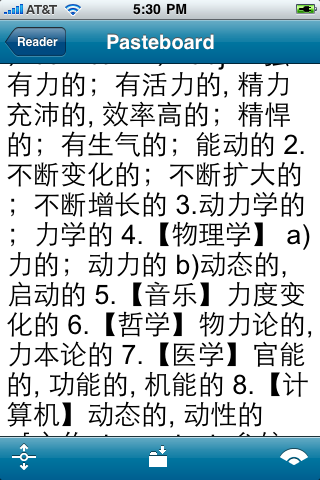
You can use this to look up Chinese words from other apps on your iPhone (including text messages) - just highlight and copy the text you want to read to the pasteboard, then open up Pleco and use this command to view the pasteboard text.
Tap on the save ![]() button to save the pasteboard text to a text file to view later.
button to save the pasteboard text to a text file to view later.
You can also use this pasteboard function to look up words in Chinese-language web pages, along with Microsoft Word and RTF document files which you've downloaded from the web / uploaded from your computer.
Open up the Web Browser section of the document reader again, and select a piece of text; to do this, tap-and-hold your finger on the screen until a piece of text is highlighted:
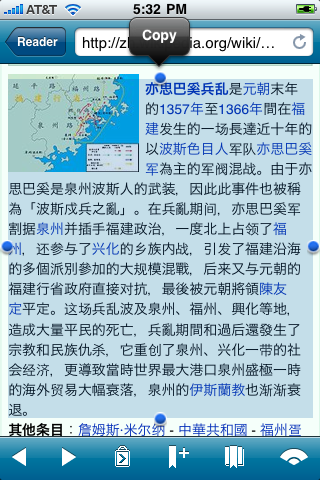
Tap and drag the blue circles at the start/end of the highlight to expand it. Once you've selected a couple of paragraphs, tap on the ![]() button at the bottom of the screen to copy the text to the pasteboard and instantly look it up:
button at the bottom of the screen to copy the text to the pasteboard and instantly look it up:
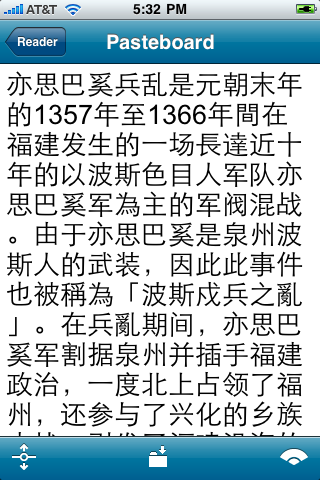
As when viewing documents from the pasteboard, you can tap on the ![]() button to save this clipping in a text file. Tap the "Reader" button at the top left corner of the screen to return to the web page / document you were previously viewing.
button to save this clipping in a text file. Tap the "Reader" button at the top left corner of the screen to return to the web page / document you were previously viewing.
That's the end of this tutorial. From here, you can continue on to the Flashcards tutorial, which explains how to create and test yourself on vocabulary lists, or dive right into the Dictionary, Reader, Flashcards, Add-ons, or Settings reference manuals.
Return to Table of Contents