Pleco 2.2 Instruction Manual : Flashcards Tutorial
This tutorial will take you through the basics of using Pleco's built-in flashcard system, which you can use to easily create / test yourself on lists of vocabulary words. We hope to post additional tutorials on our website (pleco.com) from time to time (and possibly even a video or two), so check back there for more - you can also find lots of useful tips in our discussion forums (plecoforums.com).
The flashcard module is a paid add-on; it can be purchased through the Add-ons tab inside of Pleco.
The easiest way to create a flashcard is to tap on the Add Card ![]() button, located in the toolbar at the bottom of the screen. Let's create a flashcard for the word 包子 "bao1zi" "steamed bun." Look up 包子 in the dictionary using whatever method you like:
button, located in the toolbar at the bottom of the screen. Let's create a flashcard for the word 包子 "bao1zi" "steamed bun." Look up 包子 in the dictionary using whatever method you like:
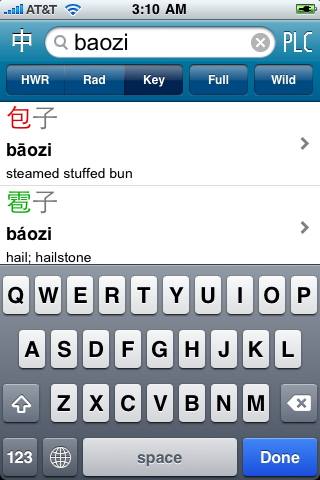
Tap on the entry for 包子, then tap on the ![]() button at the bottom of the screen. You'll see a message flash on the screen to tell you you've successfully created the new card:
button at the bottom of the screen. You'll see a message flash on the screen to tell you you've successfully created the new card:
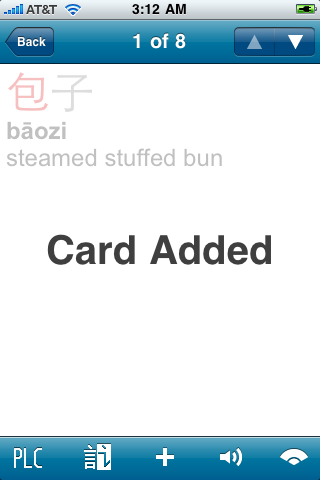
Now tap on the same button again. You'll see this message instead:
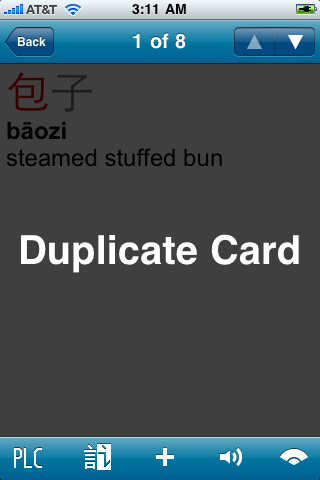
Pleco automatically checks to see if the card you're creating is a duplicate of a card you've created before, and skips creating the new card if that's the case. (you can turn duplicate-checking off in Settings if you like)
Look up a half dozen or so other words in the dictionary and create flashcards based on those, again using the Add Card button.
Now that you've created some flashcards, you can test yourself on them. Tap on the Menu button at the bottom right corner of the screen to bring up the Pleco tab bar:
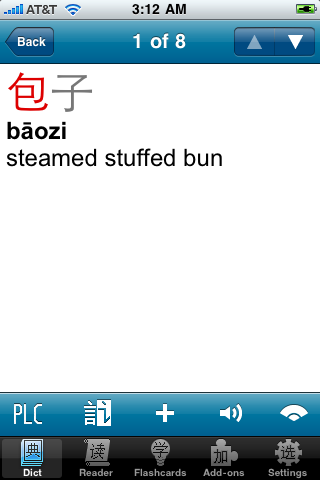
Select the Flashcards tab to enter the Pleco flashcard system:
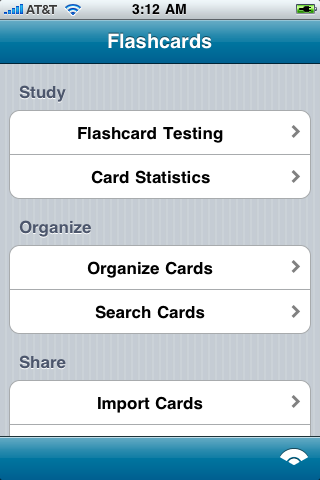
There are a lot of buttons here, but right now the one we're interested in is the Flashcard Testing button towards the top of the screen. Tap on that to bring up this screen:
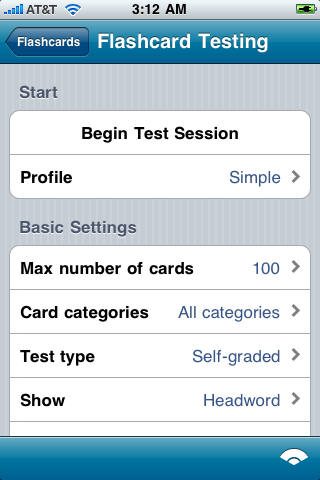
Select "5" from the Max number of cards list but leave Test type set to "Self-graded" and Show set to "Characters." Tap on the Begin Test Session button to begin the flashcard test.
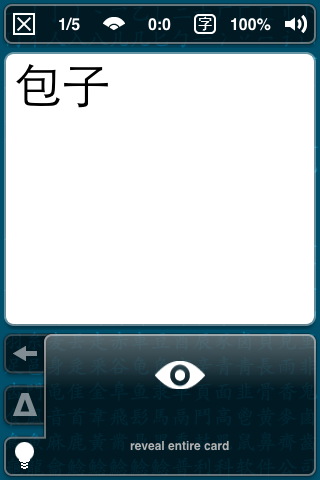
Try to remember the correct Pinyin and definition for this card, then tap on the big reveal entire card button to show the entire card.
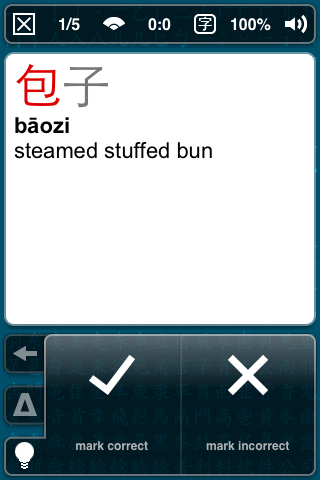
Tap on the mark correct button if you remembered the card correctly, or the mark incorrect button if you remembered it incorrectly.
Repeat this with the next four cards, and when you're finished you'll see this summary screen:
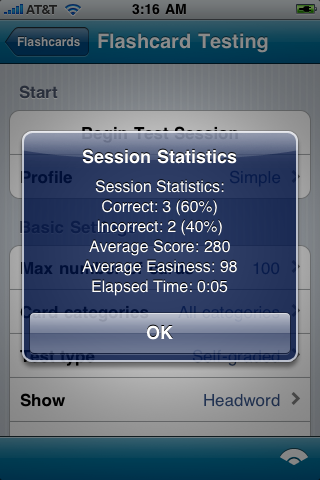
After looking at this, you'll be returned to the Flashcard Testing screen. Change the setting next to "Show" from "Characters" to "Pinyin + Defn." Tap Begin Test Session again to bring up another flashcard test:
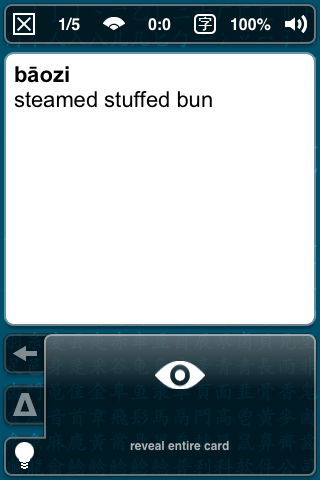
This will let you practice remembering characters instead of remembering their pronunciation / definition. The Reveal / Correct / Incorrect buttons work just as before.
Cards normally come up in randomized order, so you won't actually see 包子 come up first each time, we just used it for all of these screenshots. However, by default Pleco limits the number of not yet learned cards it will show you to 100 (changeable through the "Card selection" panel), in order to avoid overwhelming you with too many new cards at once; when a card becomes "learned," which by default just means it's been remembered correctly once, another new card is added to the pool of cards that Pleco will show you. But if you create thousands of new cards through a flashcard import (see below), you don't have to worry that you'll be tested on all of them at once.
Instead of continuing on with the session, tap on the Exit ([X]) button at the top left corner of the screen to exit it. You'll see the following prompt:
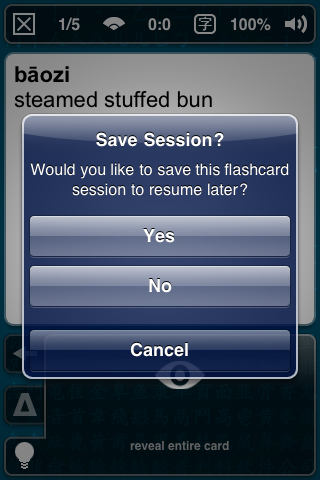
Tap "Yes" to save the session to resume later. You'll be taken back to the Flashcard Testing screen.
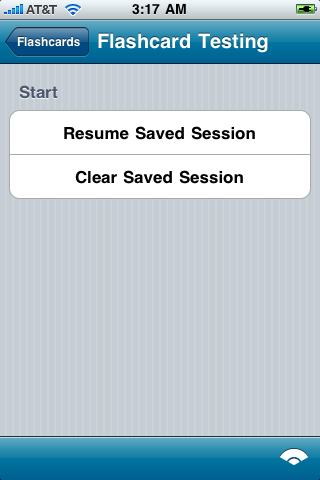
Tap "Resume Saved Session" to resume the session, then continue tapping Reveal / Correct / Incorrect with the remaining cards in the session.
As your flashcard collection grows larger, you can keep it organized by using Categories. Categories are tags that can be applied to groups of cards to identify and organize them - you can create categories for textbook chapters, types of words (food, weather, transportation, etc), study-related groupings (like which words are going to be on the next class exam), linguistic classifications (slang or region-specific vocabulary), or any other system you can come up with. Each card can belong to an unlimited number of categories.
Let's create a category for "Foods" and put our 包子 flashcard in it. Go back to the main flashcard screen, and tap on the Organize Cards button to bring up this screen:
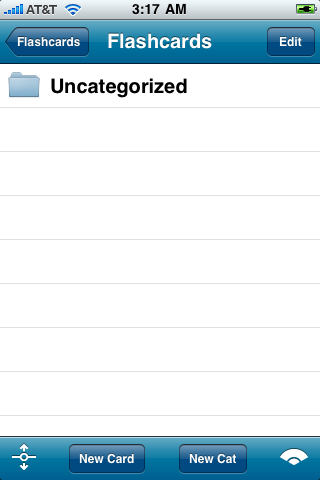
There's not much going on here yet - since you haven't created any categories, your cards are all in "Uncategorized." Tap the New Cat button to create a new category:
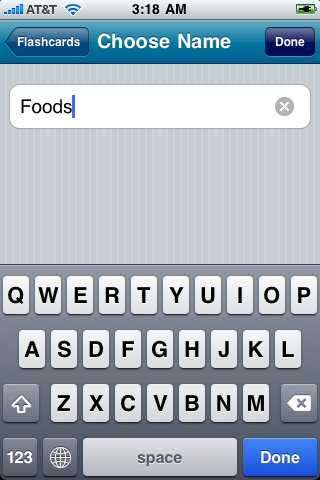
Enter "Foods" and then tap the Done button to create the category. Tap on Uncategorized to view your previously-created flashcards:
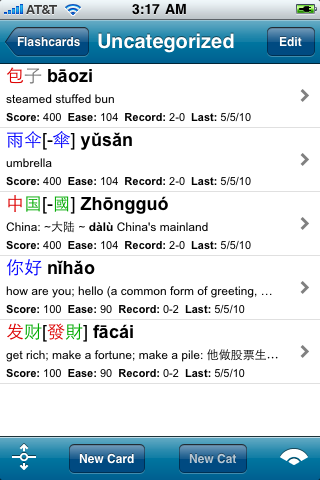
You use this screen to organize your flashcards into categories; you can also edit and delete flashcards through this screen. Tap Edit to start modifying flashcards:
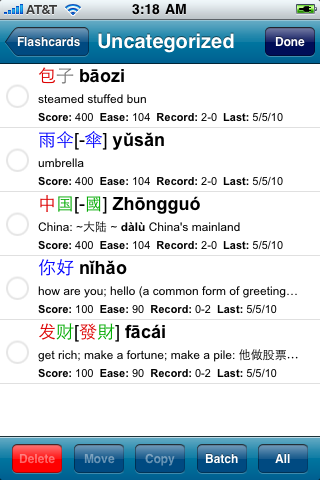
Tap on 包子 to select it; you can select as many cards as you want to move / delete / etc at the same time.
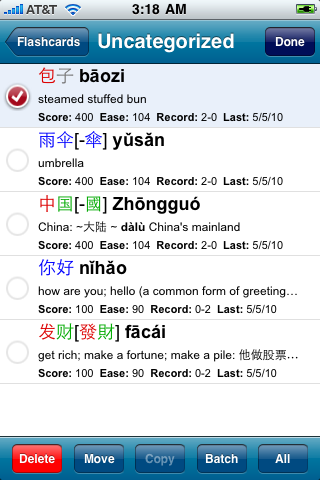
Tap on Move and you'll be prompted to select a category to move these cards into:
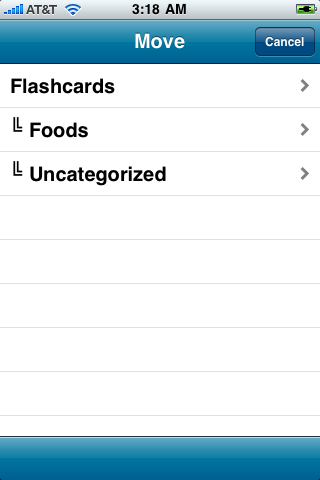
Tap on "Foods" to select that as the category to move 包子 in to, and you'll see it has now disappeared from the previous "Uncategorized" list:
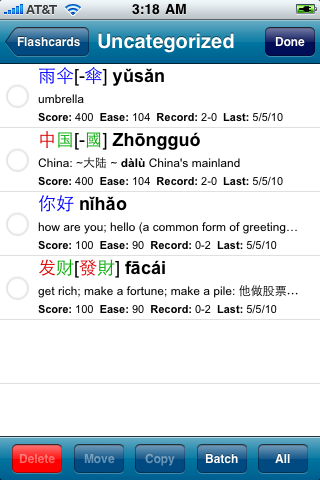
Go back a level and tap on "Foods" to view your new card in its new category:
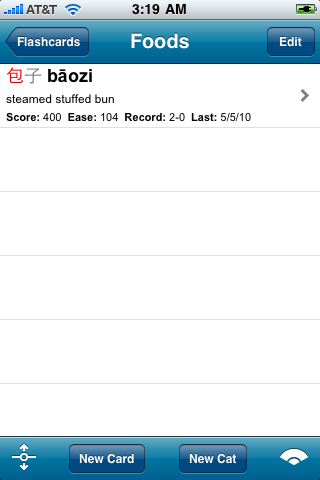
(in case you're wondering, the "Copy" button puts a card in one category without removing it from another category, but it's disabled when dealing with "Uncategorized" - once a card belongs to a category, it's no longer "Uncategorized")
Once you've created categories, you can choose a category to add a new card to by tapping-and-holding your finger on the ![]() button; that will pop up this menu:
button; that will pop up this menu:
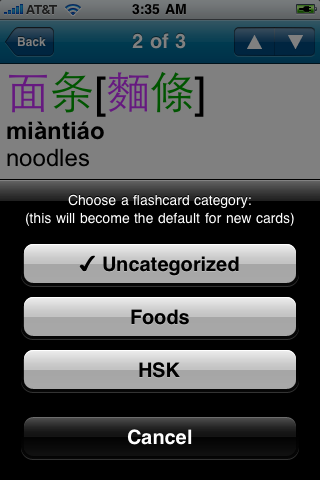
Tap on the category you want to add the card to. Additional taps on the ![]() button will also default to that category; tap-hold on the button again to select a different default category for new cards.
button will also default to that category; tap-hold on the button again to select a different default category for new cards.
Once you've organized your cards into categories, you can choose which cards to review in a particular flashcard session based on their categories.
Look up a few other Chinese food terms in the dictionary, add them to your flashcards, and put them in the Foods category as described above. Then, go into the Flashcard Testing screen again, and tap on "Card categories" to bring up this screen:
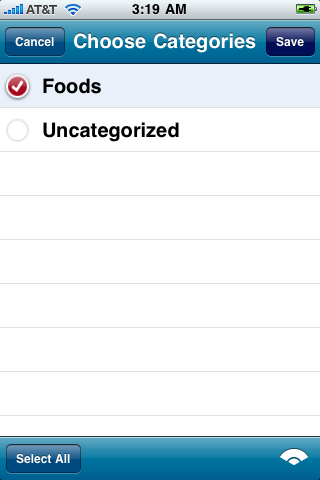
Tap on the "Foods" category to include cards from that category in the session. If no categories are selected in this screen, the session will include cards from all categories.
Go back to the Flashcard Testing tab, tap on "Test type" and select "Fill-in-the-blanks." Change the setting for "Prompt for" to "Pinyin" and make sure that "Show" is now set to "Chars + Defn."
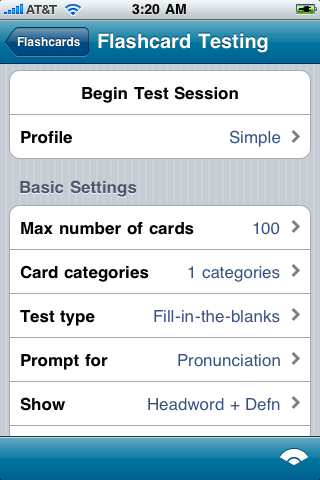
Tap the Begin Test Session button to begin the session:
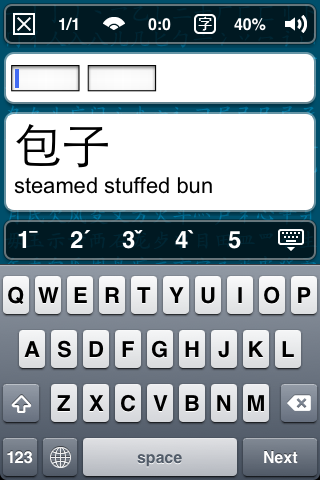
In this type of flashcard test, instead of just remembering the word, you actually have to enter its Pinyin using your iPhone's keyboard. Use the buttons above the keyboard to enter tones. Once you enter a tone in the last box, the system will automatically grade your answer:
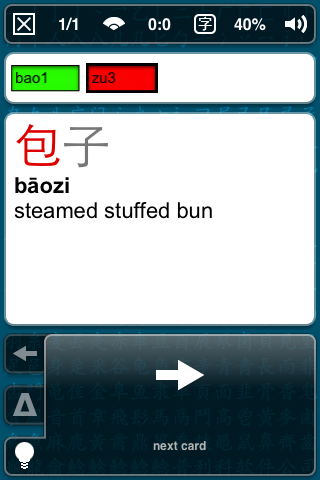
If you've purchased the Fullscreen Handwriting Recognizer add-on, you can also perform a fill-in-the-blanks test on headword characters using Pleco's handwriting recognizer; just set "Prompt for" to "Characters" in "Flashcard Testing."
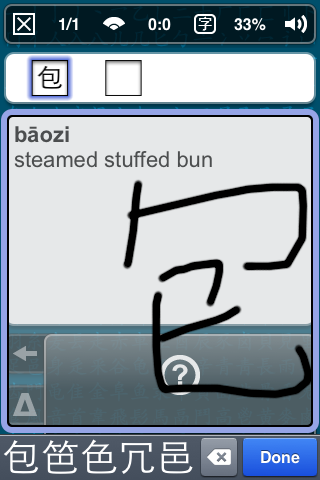
Draw the character in the large blue box, then tap on the correct character in the row of choices on the bottom of the screen, or tap on the screen with two fingers to clear your input if the first of those choices was correct. If none of the choices are correct, tap on the Backspace ![]() button to clear your input and try again. Once you've filled in all of the boxes, the system will automatically grade your answer correct or incorrect.
button to clear your input and try again. Once you've filled in all of the boxes, the system will automatically grade your answer correct or incorrect.
(if you don't like this automatic grading, tap on "Test settings" right below "Show" in "Flashcard Testing," then turn off "Score immediately" - with that, you'll want to close the keyboard / input box and manually tap on check answer to have your answer graded)
Instead of creating flashcards one at a time, it's also possible to import an entire list of vocabulary words into Pleco and automatically create flashcards based on that list; many such lists are available on our website and elsewhere on the internet, including lists for several popular textbook series.
Go back to the main Flashcards screen and tap on Import Cards:
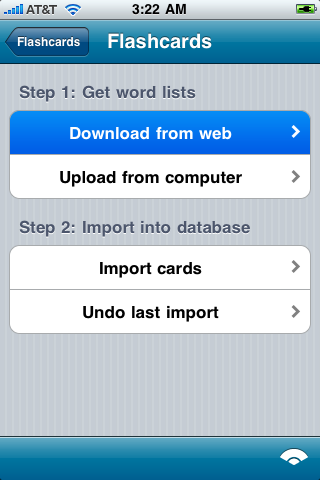
Tap on Download from web to bring up Pleco's built-in web browser to download files:
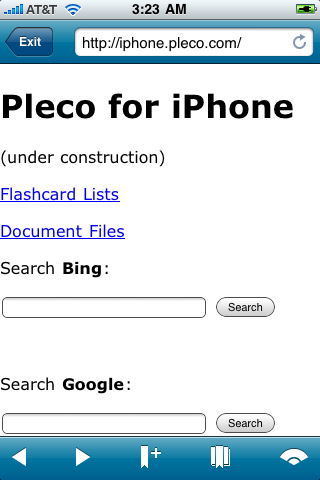
Tap on Flashcard Lists to bring up our current flashcard offerings:
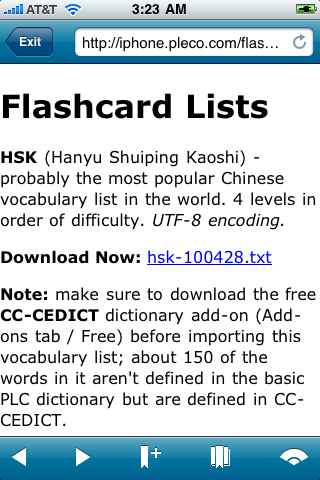
Tap on the link under HSK to download the HSK vocabulary list:
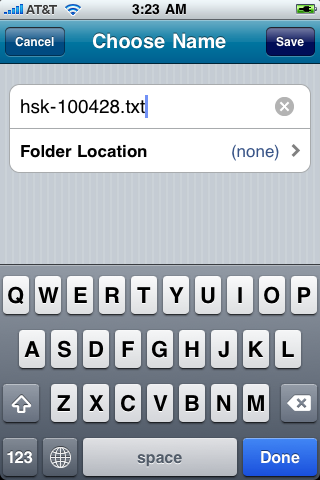
Tap on the Save button at the top-right corner of the screen to save the file. Go back to the previous "Import Cards" screen, and tap on Import cards:
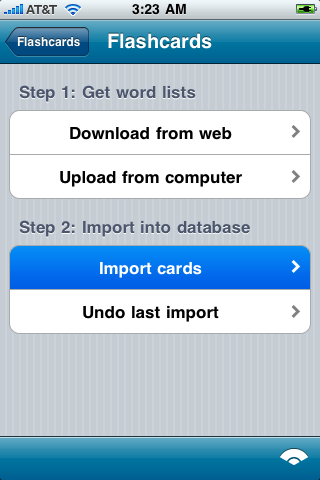
Tap on File under "Choose File" to select a file to import.
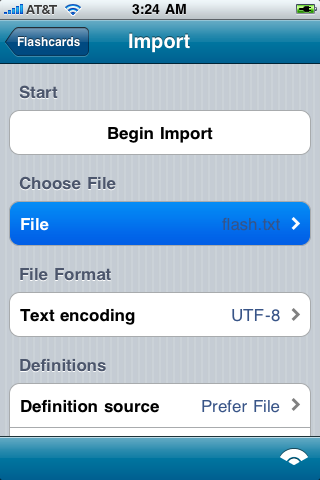
Tap on your newly-downloaded HSK vocabulary list file to choose it to import.
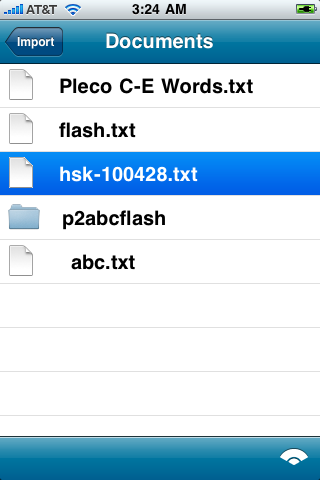
Tap on Begin Import to start importing cards.
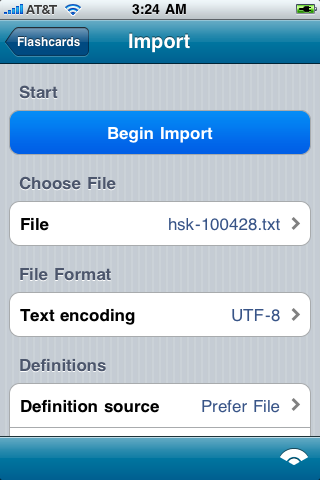
You'll see a prompt asking you to confirm that the characters were decoded correctly:
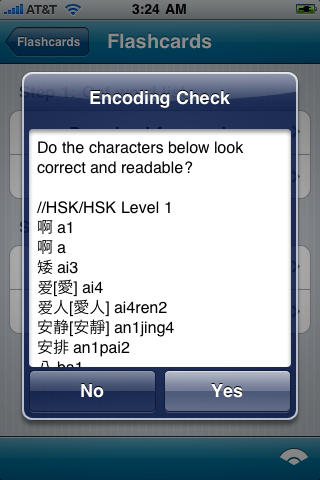
Assuming they are (i.e., they don't look like random gibberish), tap on Yes to proceed with the import.
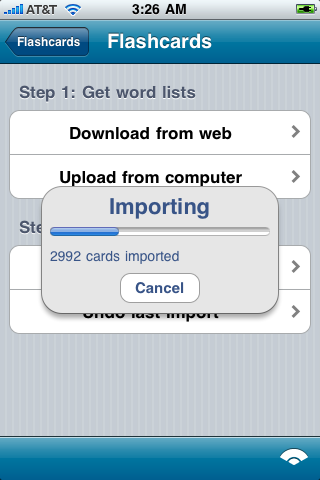
This may take several minutes for a long list.
On an iPad or an iPhone/iPod running iOS 4, you can also copy flashcard lists to your device directly from your PC via USB; connect your device to your PC, open up iTunes, select your device from the menu on the left side of the screen, click on the "Apps" tab at the top of the screen, then click on "Pleco" under "File Sharing" and you can copy files to / from Pleco's storage area on your device through that screen.
Now that you have a larger pool of flashcards, you can try a couple of other types of flashcard tests.
Go back Flashcard Testing and select "Multiple-choice" from the "Test type" popup list. Set and "Prompt for" to "Pinyin + Defn" and "Show" to "Characters." Go into Card categories tab, choose some categories to study, then go back and tap on Begin Test Session to begin the test:

Simply tap on the correct choice in the list to select it. If you chose the correct pronunciation, you'll be prompted for the definition as well:
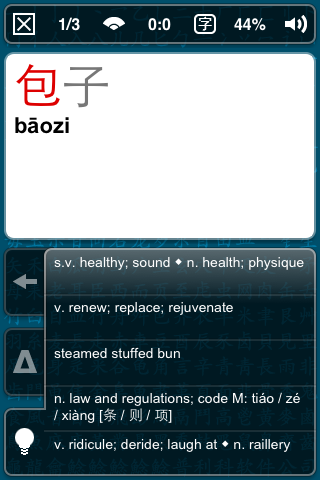
After selecting the pronunciation and definition, you'll be shown the results of the test on this screen:
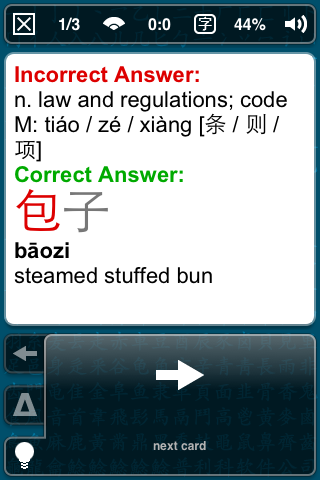
If you chose the incorrect pronunciation or definition, that will be shown at the top under Incorrect Answer, followed by the correct full text of the card under Correct Answer.
Exit this session, then go back to New Flashcard Session and select "Tone practice" from the "Test Type" popup list. Choose "Chars + Defn" for "Show," then tap "Begin Test Session" to begin:
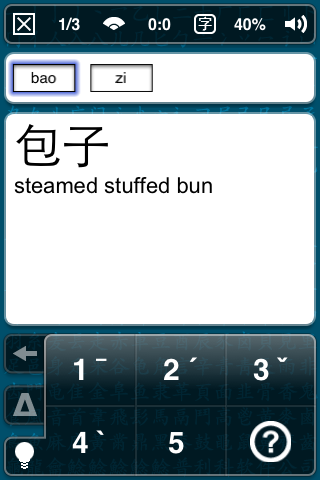
This mode tests you on Mandarin tones and nothing else, and is a great way to really hammer yourself on those; tap on the correct tone (1/2/3/4/5) for each syllable. Your answer will automatically be graded once you've entered a tone for each syllable:
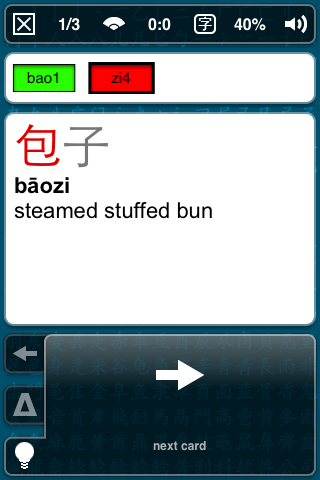
That concludes this tour of Pleco's flashcard system. See the Reference Manual for more detailed information - some interesting features not covered in this tutorial are Stroke Order tests (work much better on iPad); the Statistics screen, which gives you information on how many cards you've studied and how well you've learned them; Profiles and Scorefiles, allowing you to easily save / restore sets of flashcard settings and track your progress on cards differently for different test types; and many useful items in Advanced Settings, like the options to review incorrect cards at the end of a session, to play audio for every flashcard, or to study cards with spaced repetition.
Return to Table of Contents