
Pleco 2.2 Instruction Manual : Add-ons Reference
To browse / purchase / download add-ons, tap on the menu button at the bottom right corner of your iPhone's screen, then tap "Add-ons" (second tab from the right).
Tap on the tabs at the top of the screen to jump between different sections of the Add-ons panel.

The "Paid" section of Add-ons lists paid add-ons which you haven't purchased / downloaded yet. It divides add-ons into four groups:
Tap on the name of an add-on to view more information about it, including a detailed description and, in the case of Bundled Packages, a detailed list of every included item.
Add-ons in the "Purchased but not Downloaded" category each have a ![]() button next to them - tap on that button to immediately download the add-on. There's also a "Download All" option at the bottom of the list which lets you download all of your purchased-but-not-downloaded add-ons at the same time.
button next to them - tap on that button to immediately download the add-on. There's also a "Download All" option at the bottom of the list which lets you download all of your purchased-but-not-downloaded add-ons at the same time.
Add-ons in other categories have a ![]() button next to them - tap on that icon to purchase the add-on. If the add-on hasn't been downloaded yet, you'll see a prompt asking you if you want to purchase it or download the trial version; even if you don't need to try it out before purchasing, we strongly recommend that you download the trial version, since that way you'll know that the download has completed successfully before you pay for it. All of our add-ons are fully unlockable, so if you download the trial version before you purchase an add-on, you won't have to download anything else after you purchase it; you'll be able to jump right in and start using it without even having to exit and reopen Pleco.
button next to them - tap on that icon to purchase the add-on. If the add-on hasn't been downloaded yet, you'll see a prompt asking you if you want to purchase it or download the trial version; even if you don't need to try it out before purchasing, we strongly recommend that you download the trial version, since that way you'll know that the download has completed successfully before you pay for it. All of our add-ons are fully unlockable, so if you download the trial version before you purchase an add-on, you won't have to download anything else after you purchase it; you'll be able to jump right in and start using it without even having to exit and reopen Pleco.
The price of each add-on should show up in the file list, as they do in the above screenshot; if you don't see those prices listed, wait a few seconds and they should come up. (we have to fetch the prices from Apple's server, so that's why they don't show up right away)
Add-on downloads are added to a queue, so you can have more than one file downloading at the same time; go to the D/Ls tab to monitor the progress of all of your pending downloads. If you exit Pleco while downloads are still in progress, it'll prompt you to resume them the next time it opens.
Tap on Restore Purchases on this screen to restore previous purchases made through iTunes, i.e., made on your iPhone / iPod / iPad; go to Settings / Registration to restore purchases transferred from other platforms.
Tapping on the name of an add-on in "Paid" (or "Free") will bring you to a screen like this:
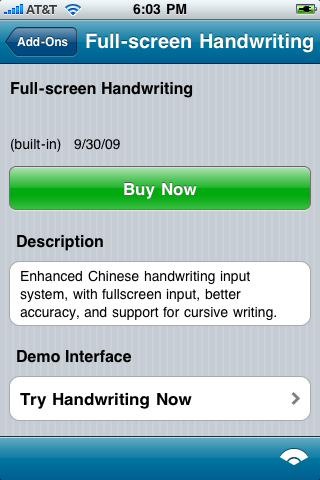
This lets you see more detailed information about the add-on, including lists of the items included in Bundled Packages. Some add-ons also include screenshots, and with the Fullscreen Handwriting Recognizer add-on there's even an option to try it out without having to download anything first. You can also purchase or download a trial version of the add-on from this screen bytapping on the appropriate button.
When an add-on is in the process of downloading, you can also pause / cancel that download from this screen - see D/Ls for more information on that.
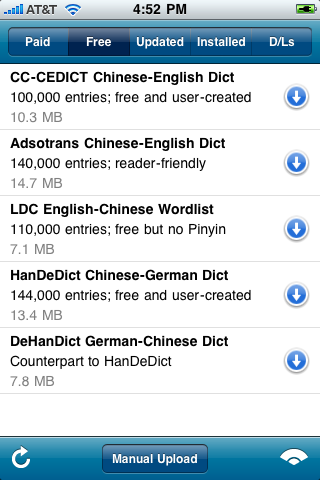
The "Free" section of Add-ons is pretty much identical to the "Paid" section, but every item has a ![]() button next to it - tap on that button to immediately begin downloading the add-on.
button next to it - tap on that button to immediately begin downloading the add-on.
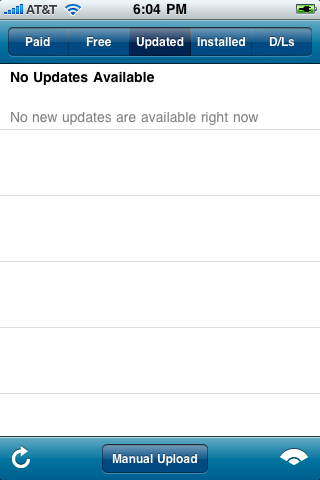
The "Updated" section of Add-ons lists add-ons that have been updated since the last time you downloaded them. As in the "Free" section, you can tap on the ![]() icon to download the updated version of the add-on. If more than one update is available, there'll also be a "Download All" option which lets you download all of the updated add-ons at the same time.
icon to download the updated version of the add-on. If more than one update is available, there'll also be a "Download All" option which lets you download all of the updated add-ons at the same time.
With most add-ons, the updated version will not be activated until you exit and reopen Pleco, so once the updates finish downloading, exit Pleco and launch it again to start using the newest versions of the updated add-ons.
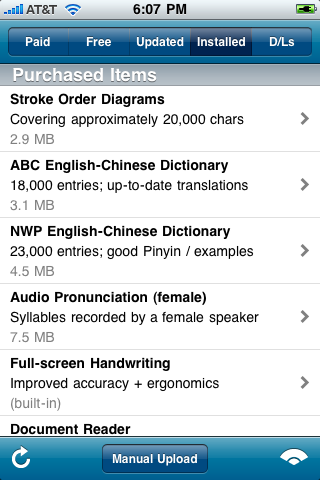
The "Installed" section of Add-ons lets you view / delete add-ons that you've already downloaded. It divides them into three groups:
To delete an add-on, tap on its name, then tap on the "Delete File" button. Alternatively, you can swipe your finger from left-to-right on the add-on's name, then tap on the "Delete" button that appears. Deleted add-ons will not actually be deleted until you exit Pleco, but they'll appear grayed-out in the list once you've told Pleco to delete them.
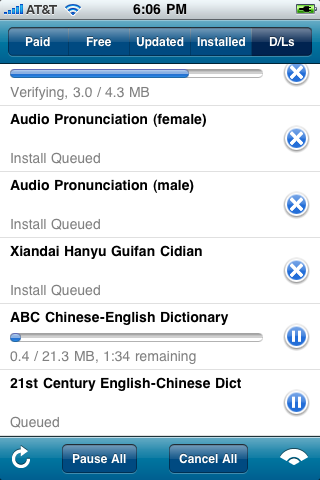
The "D/Ls" section of Add-ons lets you view the status of add-on downloads in progress. The current status of each download is listed in gray text below the download's name:
You can also cancel / remove a download from the queue by swiping your finger from left-to-right on the download's name and tapping on the "Delete" button. This will not delete any add-ons that have already finished downloading / installing; those can be deleted through the Installed tab.
Tap on the "Pause All" button at the bottom of the screen to pause all downloads in progress, or the "Cancel All" button to cancel / remove all downloads from the queue.
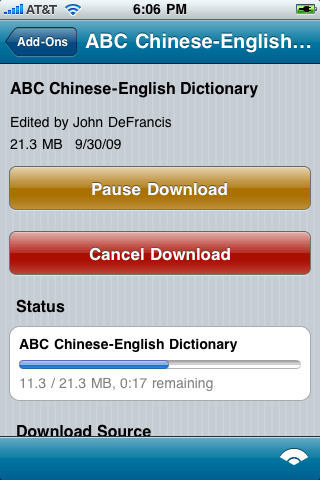
This screen shows you a bit more information about an add-on that's currently in the process of downloading. The "Status" section works exactly like each row in "D/Ls" above. The buttons at the top of the screen change depending on the download's current status:
Scroll down to the "Download Source" section of the screen to change which server the add-on is downloaded from. The default "Pleco Main" should be fine for most people, but if you find that you get very slow connection speeds you can try another server to see if that improves performance.
Return to Table of Contents