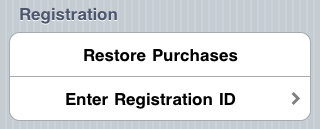
Pleco 2.2 Instruction Manual : Settings Reference
To open Pleco's settings screen, tap on the menu button at the bottom right corner of your iPhone's screen, then tap "Settings" (the rightmost tab).
To reset Pleco's configuration settings to their default values, open up the Settings screen, tap "General," and tap "Reset all prefs to defaults."
The "Registration" section at the top of the Settings screen lets you view / update your current Pleco registration status.
If you haven't bought or transferred over any Pleco add-ons yet, the top of the Settings screen will look like this:
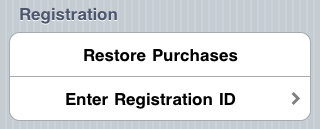
You can ignore this section completely if you haven't bought any Pleco add-ons yet; it's only used for restoring previous purchases.
To restore previous purchases made through iTunes, i.e., purchases made directly on your iPod, iPhone, or iPad, simply tap on Restore Purchases - you'll be prompted to enter your iTunes password, after which iTunes will re-transmit your purchase record to our system and you'll be re-credited with your previous Pleco purchases.
To restore previous purchases made outside of iTunes, i.e. purchases transferred over from Palm OS or Windows Mobile, tap on Enter Registration ID to bring up this screen:
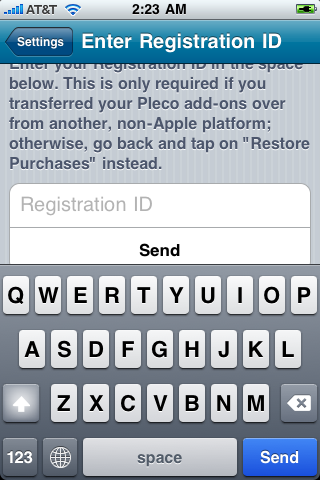
Enter your Registration ID and tap "Send" to transfer / reactivate your registration. You can retrieve your Registration ID from the "My Orders" page on our website; it's not the same as any other ID you were given for another platform, it's generated separately when you transfer your purchases over to iPhone. (see pleco.com/ipxfer.html for instructions on how to perform that transfer)
If you've already registered Pleco, you'll see this screen when you tap on the item under "Registration" at the top of the Settings screen:
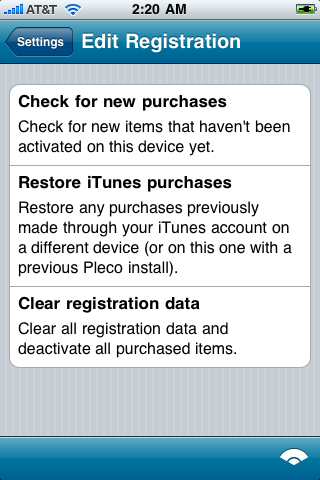
"Restores iTunes purchases" contacts Apple's servers to check if you're missing any add-ons obtained through iTunes, i.e., by purchasing them in the "Add-ons" tab on this iPhone / iPod or on another iPhone / iPod that's linked to the same iTunes account, and activates those add-ons if found. (this is useful if you're sharing an iTunes account with a family member, one of you purchases a new add-on and the other one wants to activate it on his/her phone too)
"Check for new purchases" contacts Pleco's servers to check if you're missing any add-ons obtained outside of iTunes, and activates those add-ons if found.
"Clear registration data" erases your current registration and returns Pleco to its unregistered state; you can then create another new registration (or transfer another existing one).
General
Lock orientation: turn this option on to keep the screen from automatically rotating when your iPhone is tilted. This setting will be reset to "OFF" when Pleco is exited / reopened if you've locked it in landscape mode.
Reset all settings to defaults: resets all of Pleco's configuration settings to their default values.
Clear all recent search data: tap on this button to clear the history of recently viewed entries and recently entered search queries.
Audio
Preferred gender: selects which set of recordings to use when playing audio.
Volume: select the volume at which audio recordings play, 10 being highest.
Skip if no recording: with this option enabled, Pleco will only play audio for entries for which it has a full audio recording (i.e., one that exactly matches the word); with this option disabled, if it can't find an exact match it will play back the word syllable-by-syllable instead.
Sandhi transform: with this option enabled, for that syllable-by-syllable audio playback Pleco will attempt to apply sandhi tone transformations, i.e., two third tones turning into a second/third tone and the tones of "yi" and "bu" changing depending on context / meaning.
Overall Interface
Hide Status Bar: enable this option to hide the status bar at the top of your iPhone's screen, giving Pleco a little extra screen space.
Disable keyboard clicks: prevent Pleco from making a keyboard click noise when you tap on any of our fake keyboard buttons (like the tone bar). (we're unable to just use the actual system setting for this, unfortunately)
Color Schemes
Enable Night Mode: enable this option to use the "Night Mode" color scheme, useful for quickly changing Pleco's color settings at night / in a dark room for easier reading.
Standard Mode colors: tap on this item to configure Pleco's color scheme settings with "Night Mode" disabled.
Night Mode colors: tap on this item to configure Pleco's color scheme settings with "Night Mode" enabled.
Reset color schemes to defaults: tap on this item to reset Pleco's color scheme and tone color settings to their default values, without changing the values of any other settings.
Tone Colors
These options concern Pleco's Mandarin tone coloring feature. This draws Chinese character headwords in the dictionary in different colors depending on the tone of their Mandarin pronunciation, which may be helpful when trying to memorize the pronunciations of words.
Entry tone color: enable this option to color characters in dictionary definitions, including those in the Popup Reader.
List tone color: enable this option to color characters in the Entry List.
Configure colors: tap on this item to configure the colors that correspond to each tone.
Popup Reader
Font size: configure the font size for text in the Popup Reader.
Arrows on top: flip the position of the toolbars on the top / bottom of the screen, so that the arrows used to move the Popup Reader highlight are at the top instead of the bottom. (may be a more comfortable finger location for some people)
Move arrows on left: flip the position of the arrows in the toolbar so that the arrows used to move the highlight are on the left, while those used to resize it are on the right. This puts the move arrows closer to the thumb position for left-handed users, possibly making them easier to operate with one hand.
Show audio button: adds a button to the popup reader command toolbar which you can tap on to play the audio for the currently-highlighted word.
Show copy button: adds a button to the popup reader command toolbar which you can tap on to copy the currently-highlighted word to the pasteboard.
Search button opens input: enable this to open up the input bar whenever you tap on the Search for Selection button in the Popup Reader.
Exit on entry / info: enable this to close the Popup Reader when you tap on the Go to Entry or Character Info buttons.
Sticky dict selection: remember the last manually-selected dictionary and default to that dictionary when reopening the popup reader / advancing to a new word.
Tap-hold Translator
Translation source: choose whether to get online translations from Bing. "Disabled" disables this feature and hides the option for it; "Bing" shows a "Translate" popup command when you select a piece of text by tap-holding it.
Startup Search
Restore last tab: remember which one of the Dict / Reader / Flashcard tabs you were in when Pleco last exited, and return to that tab when it's reopened.
Open input: open up the input bar after you first launch Pleco.
Insert Pasteboard: enable this to automatically search the contents of your iPhone's pasteboard when Pleco opens, making it a bit faster to look up words in other applications. (this only happens if the pasteboard has been changed since Pleco was last exited) With Only if contains Chinese enabled, Pleco will only do this if the pasteboard contains Chinese characters. Use reader if length > sets a threshold above which Pleco will look up the pasteboard contents in the Document Reader rather than putting them in the Input Field; this way, you can quickly translate larger blocks of text (text messages, emails, etc).
Restore last query: enable this to remember the contents of the Input Field when exiting Pleco and restore them when reopening.
File Browser
Show file extensions: shows file type extensions (.txt, .doc, .html, etc) for files in the reader's file browser, and allows you to change those extensions when renaming files.
Multilevel file move: changes the behavior of the Move screen in the reader file browser. With this option disabled, every folder in Pleco's document file directory will be showed in a single list (with subfolders indented by a few spaces); with it enabled, you'll see only a list of the top-level folders; tap on the > next to one of those folders to view the folders inside of it. This option is useful if you have a lot of folders and don't want to have to scroll through them all at once, but if you only have a few folders it's best to leave it disabled.
Show hidden files: shows hidden files (mainly Pleco's document bookmark files) in the file browser, making it easier for you to back them up.
Security
Permanently disable web: permanently disable Pleco's built-in web browser functions, for use by schools / users with young children / anyone else who wishes to control internet access on their iPhone; there's no password, once you enable this option it cannot be disabled (even with a "reset all settings" command); to get rid of it you must either reinstall Pleco or contact support for a workaround.
Maintenance
Compact databases: clean up Pleco's user dictionary and flashcard database files, saving space and possibly making them run a bit faster if done after deleting a lot of flashcards / entries.
Toolbars
Tint toolbars: enable this option to change the color of Pleco's toolbars from the default iPhone blue-gray.
Toolbar color: select the color to tint the toolbars to.
Black status bar: change the status bar at the top of the iPhone's screen from gray to black (which may fit your color scheme better).
Definitions
Text color: change the color of text in dictionary definitions (outside of the Popup Reader).
Link color: change the color of link text in dictionary definitions (including the Popup Reader).
Highlight color: change the background color of highlighted text in dictionary definitions.
Background color: change the background color of normal text in dictionary definitions.
Color dict icons: enable this option to color in the background of the Switch Dictionary icon in dictionary definitions (outside of the Popup Reader), making it easier to quickly tell which dictionary you're in. You can change the color (and abbreviation text) for each dictionary in Manage Dicts.
Entry Lists
Text color: change the color for text in the Entry List, along with lists of dictionary entries in the Char Info screen.
Separator color: change the color of the lines in between list items.
Highlight color: change the color of highlighted text in the Entry List; i.e., of words in definitions that are highlighted in full-text searches. (this does not affect the color that list items change to when tapped)
Background color: change the background color of the Entry List / other dictionary entry lists.
Reader
Toolbar color: change the color of the toolbars at the top / bottom of the screen in the Popup Reader - we recommend keeping this color different from the color of the regular dictionary toolbars, so that you can tell instantly that the Popup Reader is open.
Border color: change the color of the border around the Popup Reader. (to make it easy to see the separation between the reader and definition text)
Box toolbar color: change the color of the toolbar section (dictionary switch button / entry scroll buttons) inside of the Popup Reader.
Text color: change the color of dictionary definition text in the Popup Reader.
Background color: change the background color of the Popup Reader.
Color dict icons: color in the background of the Switch Dictionary icon in dictionary definitions in the Popup Reader.
Other
Tint char info bkgnd: replace the textured gray background of the Character Info screen with a plain colored one.
Background color: choose the color for that Char Info background.
White transp. HWR: color strokes in the the handwriting recognizer screen white when it's displayed with a transparent background.
Document text: color of text in text files / clipboard texts in the Document Reader.
Document background: color in the background of text files / clipboard texts in the Document Reader.
Document highlight: color of highlighted text (when using the popup reader) in the Document Reader.
Use this screen to configure the colors of items in the Color Scheme / Tone Color / Manage Dicts screens.
Two modes of color selection are supported; RGB (red-green-blue), letting you select a color by how much red / green / blue it contains, and HSV (hue-saturation-value). You can switch between these modes with the tab at the top right corner of the screen.
In HSV mode, tap / drag in the color gradient in the middle of the screen to select a color / saturation level, then drag the slider at the bottom of the screen to adjust the level of brightness. (this may be easier than RGB for users not familiar with red/green/blue color values, since you can just tap on color you want to use without having to know the math behind it)
In RGB mode, simply turn the dials at the bottom of the screen to increase / decrease the levels of red, green, and blue. (for users of HTML / hexadecimal color schemes, each tick on the dial - 7%, 13%, etc - corresponds to a hexadecimal increment of 0x11, so #CCCCCC would be 80%-80%-80%)
Tap on each item to change the assigned color for that tone. If you're not familiar with tone numbers, see the chart here for a quick guide to which numbers represent which tones.
Tap on each item in this screen to go to its corresponding settings panel (see below).
Jump to: Overall Interface / Entry Display / Entry Commands / Search Types / Search Results / Entry List (Chinese-English) / Entry List (English-Chinese)
These settings concern the arrangement of items on the main screen of the Dictionary tab.
Basic Options
Keep history btn during input: keep the history button visible while inputting a new search, saving a button tap when exiting it to view your recent search / entry history.
Exit button everywhere: this option adds an exit (X) button to the top right corner of dictionary definition and Character Info screens,
Disable placeholder: hides the "pulike" characters that normally appear in the search Input Field when there's no search term entered.
Portrait Screen Layout
These options control the arrangement of items when your iPhone / iPod / iPad is in portrait (tall) orientation mode.
Show bottom bar during input: (iPad only) This option keeps the toolbar at the bottom of the screen visible even while inputting text, allowing you to easily switch character sets / add words to flashcards / etc.
Taller input bar: this option expands the height of the input area (Input Field plus mode switch / wildcard / fulltext / etc buttons); this makes it easier to avoid hitting buttons on a different row by accident.Show definition: with this option enabled, the definition of the currently-selected dictionary entry will be displayed right on the main screen, rather than in a separate view (as it is in our Palm OS / Windows Mobile software).
Location: determines where this definition is located on the screen (top / bottom / left / right). (smaller) makes the definition smaller (and therefore the Entry List larger) than its default size in this mode.
Keep during input: only visible if "Location" is set to "Left" or "Right" - this keeps the definition visible on the screen while you're inputting text, rather than hiding it and filling the entire screen with the Entry List.
Landscape Screen Layout
Identical to Portrait Screen Layout, but active when your iPhone is in landscape (long rather than tall) orientation.
However, instead of "top" and "bottom" options under Location (which there isn't space for on the iPhone's screen):, there are "Device Top" and "Device Bottom" - these put the definition in that location on the phone, regardless of whether it's been turned to the left or right. So with "Device Bottom," the definition would appear on the side of the screen closest to the iPhone's Home Button / cable connector - if you've turned the iPhone left, that would put it on the right side of the screen, while if you've turned the iPhone right that would put it on the left side. This is handy if you sometimes like to alternate which hand you're holding your iPhone with.
Also, in this orientation "Keep during input" works with any Location option.
Settings relating to the display of dictionary entries.
System-Wide
Headword mode: selects how Pleco displays Chinese-character headwords which have both Simplified and Traditional character variants.
Pron system: selects how Pleco displays the Mandarin Chinese pronunciations of characters and words.
Please note that since haven't yet encoded all of our dictionaries to use this multi-pronunciation system, example sentences in some dictionaries will still show up as Pinyin with tone marks regardless of what setting you select here.
Definition Screen
Head tap action: select which action to perform when tapping on a character in the headword of a dictionary definition.
Replace head with ~: replace instances of the dictionary headword in example sentences with a tilde (~). At present, this option can only be changed for the built-in Pleco Basic Chinese-English Dictionary (PLC), though we're working to add support for it to other dictionaries as well; for now, though, those dictionaries will always show / ~-replace headwords in examples (depending on how the publisher / author designed them).
Color head in defn: with the ~ turned off, color instances of the dictionary headword in the definition to make them easier to spot. with color lets you change the color used for this.
Separate parts: with this option enabled, the headword / pronunciation / definition in dictionary entries will be separated by newlines, rather than all being jammed together.
Append dict name: enable this option to append the name of the current dictionary to the end of definitions, making it slightly easier to tell which dictionary they're from (since you can look at this inline with the definition rather than glancing at the dictionary switch button).
Follow links on separate screen: with this option enabled, even when the definition is visible on the main screen, tapping on links will still take you to a separate screen; otherwise, they'll simply be copied to the Input Field in that case.
Font Sizes
Configure the size of text in dictionary definitions.
Definition headword: set the font size for (Chinese-English) dictionary headwords.
Don't magnify head if >: set a threshold (number of characters) beyond which headwords will be displayed at the same size as the definition - this is useful with very long phrases (like Chengyus) that might otherwise take up most of the screen.
Definition body: set the font size for the pronunciations / definitions of words. (and the words themselves in English-Chinese)
Settings which allow you to perform additional actions on dictionary entries.
End-Of-Defn Link Commands
These options add hyperlinks to the ends of dictionary entries which you can tap on to perform the associated actions. (these commands will also be assignable to toolbar buttons in a future release)
Copy to Pasteboard: copies the entire text of the dictionary definition to the iPhone pasteboard, so that it can be pasted into another application. (standard iPhone-style text selection / copying will be supported in a future release)
Send feedback: send Pleco a report with a mistake / correction / new definition for a specific dictionary entry; we try to update our databases regularly as we find errors.
Search for headword: jumps back to the main screen and performs a search on the current dictionary headword.
Editing Entries
These options are only visible if you've purchased the Flashcard System add-on.
Always show edit button: with this option enabled, the Edit Entry button is always visible even when you're not viewing an editable dictionary, making it a bit easier to quickly create a new dictionary entry for a new word you encounter.
Tap-hold create card: with this option enabled, tap-holding on that Edit Entry button will cause it to create a new custom flashcard instead of a new dictionary entry, useful for quickly creating custom flashcards for new words / phrases you encounter.
Save to Word List (text file)
This option allows you to add dictionary entries to Word Lists - these can then be shared with others by email or using our software's tiny built-in web server. The format is designed to be compatible with the format used by our flashcard system, and can also easily be converted to work with many other flashcard products.
This option has now been replaced by our flashcard system, but we've left it around as an option for people who haven't purchased that add-on module or who want a simpler method for creating vocabulary lists and sharing them with another flashcard program.
Enable ('+' button): enables this feature; this adds a + button to Pleco's toolbar which you can tap on to add the current dictionary entry to a Word List. If you've purchased the Flashcard System add-on, this option is replaced by Instead of flashcards - enabling this will cause the Add button to add the current entry to a Word List instead of to your flashcard database.
Include defns (if avail): includes dictionary definitions (not just the headword / pronunciation) in Word List entries for dictionaries that support them. (currently the two ABCs, PLC, and NWP) These are not necessary for use with Pleco's flashcard system - it'll automatically fill them in from its dictionary databases - but may be useful for other purposes.
Character set: selects which character set (Traditional or Simplfiied) to export words in. The Both (Simp Defn) and Both (Trad Defn) options use both character sets, Simplified followed by Traditional with the Traditional enclosed in [] brackets; Simp Defn / Trad Defn determine which character set is used in the definition text (if included). Note that the "Both" options are not compatible with version 1.0 of our Palm OS / Windows Mobile software, only with the newer version 2.0. (they'll also work with our flashcard system on iPhone)
Show alert on add: pop up a confirmation message (disappears automatically after half a second or so) whenever you add a new word.
Create new file daily: create a new Word List file at the start of each new calendar day (in your current time zone).
Add category head: add a Pleco-flashcard-compatible category header (// followed by the category name) at the start of a new Word List file, so that when imported into Pleco flashcard they'll show up as something other than "Uncategorized." (new one daily) puts a new category header in the file for each new calendar day.
Pinyin
Flexible syllable splits: with this option enabled, Pleco will search for any combination of Pinyin syllables that matches the spelling of your search query, assuming you haven't entered tones or other marks to specifically split them - "xian" will match both "xian" and "xi'an" and "changan" will match both "chang'an" and "changan." Disable this option and Pleco will require mid-word syllables beginning with a vowel to have a space, apostrophe, or tone number in front of them, so "xian" would only match "xian."
Don't allow longer: with this option enabled, Pinyin searches will only return results that exactly match the search query entered. For example, "zhonggu" would match only the word zhong1gu3 and not zhong1guo2. Turning this option off means you don't have to finish entering a word to get search results for it, but you may need to look through more entries to find the word you want.
Full-text
Integrate in E-C searches: with this option enabled, searches in Pleco for English words will span both English-to-Chinese and Chinese-to-English dictionaries, searching the full text of entries in the latter. Integrate in C-E searches does the same with searches for Chinese words (characters only).
Sort by relevance: sort full-text (English-Chinese) search results by their relevance, putting the entries where the search term is listed by itself first, followed by entries where it comes first, entries where it appears anywhere in the definition, and entries where it appears in a parenthetical or an example sentence.
Full-text prefix: selects which character is used to invoke a full-text search. Enter this character at the start of a search query to tell Pleco to search dictionary definitions instead of headwords; it'll return a list of all dictionary entries which contain that word in their definitions. Enabling Keep on clear will prevent this character from being deleted when the rest of the Input Field is cleared - this is useful if you want to do a bunch of full-text searches in a row (for example, to find usage examples for a list of new words you're learning). With Lock enabled, you can still delete the full-text prefix with a backspace or the "Full-Text Search" toolbar / menu option.
Wildcard
Single-char wildcard / Multi-char wildcard: selects which characters are used as wildcards in dictionary searches.
The single-character wildcard replaces exactly one character/syllable, so "@hao3" for example would find you all words in which the second syllable was pronounced "hao3".
The multi-character wildcard replaces anywhere between 0 and 3 characters/syllables, so "$hao3" would return all entries in which the first, second, third, or fourth syllable was pronounced "hao3".
Button inserts multi-char: with this option enabled, tapping on the "Wild" button in the dictionary search input bar will insert a multi-char instead of a single-char wildcard.
Query
Auto-detect language: select whether Pleco should automatically detect whether a dictionary search is in Chinese or English. With "Enabled," it'll do this with all search terms, even Pinyin; "Hanzi Only" will cause it to switch to Chinese mode when it detects Chinese characters in the Input Field but do nothing otherwise, and "Disabled" prevents it from ever changing the search language automatically; you can still manually tap on the Switch Language toolbar button (or select the corresponding menu command) to switch between English and Chinese searches.
Match length: this option lets you customize whether Pleco will prioritize search results which exactly match the length of the search query over longer results. This deals with the situation where you might be looking for a two-character word, one dictionary has an entry for a four-character expression beginning with those two characters while another dictionary has an entry for those two characters exactly. With this option set to "Always", Pleco will always search all dictionaries for an exact length match before accepting a longer one, while with "Never," it'll always accept a match in the current dictionary even if it's longer than the search query.
Split incomplete searches: with this option enabled, Pleco will attempt to break down character searches for which it can't find a complete match into their constituent characters / shorter words; this takes a bit longer, but saves you from having to exit / delete characters from the search query to see what the later characters in it mean.
Results
Delay before search: selects how long Pleco will wait after you've entered a new character in a search query before it starts searching. If you enter another character before the delay is finished, it resets its timer and waits again. This is very helpful during English and Pinyin searches, since you can enter multiple letters in a row without potentially having your phone halt / fail to record keyboard input when it performs a search after each letter. For example, if you set this option to 1 second, then enter the word "hello," Pleco would wait until 1 second had passed after you typed the 'o' to make sure you weren't going to type any more letters before beginning its search.
The optimal setting for this depends on both the speed of your iPhone's processor and the speed with which you can enter text, so we suggest playing around with different settings to find the one that works best for you - some newer iPhone / iPod models may be fast enough to select "None" (disabling the delay altogether).
If you prefer that Pleco not search at all until you finish entering text, select "Done Only" - searches will then only be performed when you exit the keyboard / handwriting / radical input screen by tapping the Done button.
Sort results by: determines how Pleco sorts the results of Chinese-language dictionary searches.
1-char for 1-char: with this option enabled, searches with one Chinese character or one Mandarin syllable will only return results that are also one character / one syllable long. This makes those searches significantly faster, and is also helpful if you know the Pinyin for the first character of a word: enter the Pinyin, tap on the > next to the matching character in the Entry List, then scroll down to the word with the matching second-syllable Pinyin.
Chinese always results mode: with this option enabled, Pleco will always put the Entry List in Results Mode after a Chinese (character or Pinyin) search, even if there's only one result available. Normally in those cases Pleco will automatically jump to that result's location in the full dictionary, but with this option enabled it will instead just display a 1-item list containing that result.
Dictionaries
Dict search order: this controls the order in which dictionaries are searched. "From Current" will begin the search with the currently-selected dictionary, "From First" will begin all searches with the first dictionary in the search order (as configured in Manage Dictionaries), and "Current Only" will only search for words in the current dictionary and won't check any others unless you specifically switch into them. "From First" is particularly useful if there's a smaller dictionary you prefer over the larger ones, since it'll let you always check that dictionary for a result first before falling back on the larger dictionaries.
Stop on partial match: this option affects the way in which Pleco switches between dictionaries when you tap on the Dictionary Switch button while in the middle of a search (i.e., when there's text entered in the Input Field). With this option disabled, Pleco will only switch to dictionaries with the longest possible match (maximum number of matching characters) for the search term, skipping over any others; with it enabled, Pleco will switch to any dictionary with even a 1-character match.
Skip demo dicts: with this option enabled, Pleco will skip over any demo-version dictionaries in searches, though you can still switch to them by tap-holding on the Switch Dictionary button.
This screen controls the layout of individual items in the Entry List in the main Dictionary screen (and also in the compound words section of Character Info). It affects only Chinese-to-English dictionary results, unless you've turned off the "Enabled" switch at the top of the Entry List (English-Chinese) panel.
Portrait
These options configure the Entry List Layout when your iPhone is in portrait (tall) orientation.
List Layout: determines which parts of each dictionary entry are included in the Entry List, and how they're arranged.
There are lots of choices here, but they're described by a simple system. "Head," "Pron," and "Defn" refer to the headword, pronunciation (Chinese-English only), and definition respectively. When they appear separated by a space - "Head Pron" for example - that means they appear in the same line of text, separated on that line by a space. When they appear separated by a / - "Head / Defn" for example - that means that they appear on separate lines.
So, "Head Pron / Defn" would mean the headword and pronunciation appear together on the first line of each Entry List item, then the definition follows on the next line. "Head / Pron / Defn" would have the headword, pronunciation, and definition all on different lines, and "Head Pron Defn" would have them all appear in a single block.
Headword font size: determines the font size of headwords in Entry List items. (and of any other items that follow them on the same line of text)
Pronunciation font size: determines the font size of Mandarin pronunciations in Entry List items. (and of any other items that follow them on the same line of text)
Definition font size: determines the font size of definitions in Entry List items.
# defn lines: determines how many lines of each definition are displayed on the screen.
Landscape
These options are exactly the same as for "Portrait" above, but apply when your iPhone is in landscape (wide) orientation.
Rearrange list when keyboard open
Enabled: with this option enabled, you can configure an alternate Entry List layout / font sizes for use when the keyboard is open; this is useful if you want to fit more dictionary entries on the screen at once in that mode (at the expense of some detail) so that you can quickly scan through search results. The Portrait Keyboard / Landscape Keyboard sections that appear below this correspond to "Portrait" and "Landscape" above.
This screen controls the layout of individual items in the Entry List in the main Dictionary screen in English-to-Chinese mode.
The options here are identical to those in Entry List (Chinese-English) except for the first item:
Rearrange list for English-Chinese
Enabled: with this option disabled, the Entry List will use the same layout settings for both Chinese-English and English-Chinese (determined by the settings on the Entry List (Chinese-English) screen).
This panel is only visible if the Document Reader module has been purchased and activated.
Web Browser
Start Page: determines the page displayed when the Document Reader's built-in web browser is initially opened.
Auto-clip on copy: with this option enabled, simply selecting text in the web browser or in a Word / RTF document and tapping the "Copy" button in the popup bubble will automatically bring that text up in a separate reader window, so there's no need to tap on the separate View In Reader button. (see the reader section of this manual for more info on this function)
Live Mode
Character limit: sets the maximum number of characters in each HTML document that Live Mode will process; any characters beyond this will not be tappable. Live Mode is extremely memory-intensive, so limiting the number of characters it covers reduces the likelihood of crashes / unusually-slow page loads.
Text Files
Sliding scroll button: adds a button to to the document reader toolbar when viewing plaintext files (.txts) that shows/hides a scrolling slider; drag this left or right to rapidly jump around in the document.
Page scroll buttons: adds buttons to the document reader toolbar that scroll the text up / down a full page at a time, a slightly faster way to scroll through documents than drag-scrolling.
Font Sizes
Text file: determines the font size used when viewing plaintext files.
Popup definition: determines the font size used when viewing popup dictionary definitions in the reader window.
Bold typeface: use a bold font when viewing text files and the pasteboard in the document reader.
Larger margins: expand the size of margins in document reader text files / pasteboard viewing.
Lyrics Reader
Back button goes back...: determines the number of seconds to rewind the audio when you tap on the ![]() button in the Lyrics Reader.
button in the Lyrics Reader.
Browse podcasts only: takes you directly to the "Podcasts" section when opening the Lyrics Reader
Pause on word lookup: automatically pauses the audio playback when you tap on a word to look it up, and resumes playback when you tap outside of the popup bubble to exit.
Popup Reader
Anchor at bottom: with this option enabled, the popup reader "bubble" will always remain at the bottom of the screen rather than moving around depending on the text selection location.
Tap side to move: with this option enabled, tapping on the left or right side of the screen with the definition bubble visible will cause the highlight to move left or right to the previous / next word, which may be easier than going all the way down to the toolbar on iPad.
Narrower bubble: (iPad only) shrinks the width of the popup reader "bubble" on iPad, for easier reading at the expense of making it "jumpier" when advancing through a text word-by-word.
Unknown flashcard: controls how the system creates flashcards when you've selected a block of text that doesn't correspond to a dictionary entry. With "Truncate," it finds the longest matchingdictionary entry it can and captures that, with "Custom Card," it brings up a screen to create a custom flashcard, prepopulated with the characters you scanned in the Headword boxes, and with "Custom Dict Entry" it creates a new user dictionary entry and links the new flashcard to it.
The other options in this screen are duplicates of those under General / Popup Reader.
File Browser
Duplicates of the options under General / File Browser, kept here for compatibility purposes.
File Uploads
Custom server port: with this option enabled, the number after the colon (TCP port number) in the file upload screen can be customized from its default value of 50505. Port (0 = randomize) configures that number - set it to 0 to use a different number each time you open Pleco. If you don't have a specific reason to change this setting, we recommend leaving it as-is.
Card Creation
Duplicate cards: selects how Pleco handles duplicated flashcards, i.e. flashcards for which another flashcard with the same headword and pronunciation already exists.
Tap-hold list to add: with this option enabled, you can tap-hold on any dictionary entry in the Entry List to immediately add it to flashcards without going into a separate screen; this also works in the list of dictionary entries in the Words section of Character Info.
Popup on card add: momentarily flash a confirmation message on the screen after you've successfully created a flashcard. The confirmation message will also alert you if it's a duplicate card - the text / background are inverted in this message for duplicate cards to make them easier to notice.
With the (w/ cat name) option enabled, the alert will flash the name of the category the new card was added to (chosen from the tap-hold menu, or selected as the default in Manage Categories) instead of flashing a generic "Card Added" message. A * asterisk in front of the category name indicates that the card was a duplicate but that the existing card was added to a new category due to the "Keep category" option being selected.
Card Categories
Default category: selects the category which new cards will be added to by default; this affects flashcards created anywhere except by a flashcard import, or by the Organize Cards screen once you've gone into a specific category (with those it's added to that category instead).
Change on tap-hold: with this option enabled, when you tap-hold on the Add Card button to choose a specific category for your new card, the category you select will become the new default category for future card adds.
Always prompt for cat: with this option enabled, that list of categories will come up whenever you even tap on the Add Card button - no need to tap-hold, every time you create a card you'll be prompted for which category to add it to.
Multi-level cat prompt: normally, that tap-hold category prompt will only show you categories at the top level of your category hierarchy (categories that aren't grouped under any other categories, in other words); enable this option to choose between categories at any level instead.
List Views
This section concerns the appearance of flashcards listed in the Organize Cards and Search Cards screens.
Use dict list settings: with this option enabled, those flashcards will appear with exactly the same settings as regular dictionary entries.
List layout / Headword font size / Pronunciation font size / Definition font size / # defn lines: all of these options are the same as in the regular Entry List settings screens.
Show card statistics: add an additional line of statistics to each card, giving you the card's score, easiness factor, record of correct/incorrect answers, and last reviewed date. Statistics font size chooses a font size for this line of statistics.
Test Interface
Filter head in defns: with this option enabled, during a test in which the headword / pronunciation of a flashcard are hidden, Pleco will attempt to filter them out of the card's definition to avoid accidentally "cheating" by having them given away, useful in some dictionaries like Tuttle that frequently repeat headwords in their definitions.
Hide status bar: hides the status bar at the top of your iPhone's display during flashcard tests.
Left-handed interface: reverses the layout of buttons / tabs / etc in the flashcard test interface, making it a bit more friendly for left-handed users.
Two-step multi-choice: with this option enabled, when prompted for a definition in a multiple-choice test, instead of setting several lines of text in a smaller font for each option, you'll see just one larger line of text with only a few words visible; tapping on that will show you several more lines of text and give you an option to confirm or cancel your selection.
Back tab back immediately: immediately go back to the previously-viewed card after tapping on the Back Tab (no other button press required).
Prompt to continue rep-spaced: prompt to continue reviewing cards that aren't due for review yet after finishing a repetition-spaced flashcard test.
Prompt for new score on undo: pop up an alert asking you to select a new card score (correct/incorrect) after undo'ing a card score in a flashcard session.
Correct stroke color / Incorrect stroke color: change the colors of correct / incorrect strokes in stroke order tests, useful for users suffering red-green color-blindness or who simply don't like our default color options.
Enable English-to-Chinese: enables (somewhat experimental) support for English-to-Chinese flashcards. This will allow you to create flashcards from English-to-Chinese dictionary entries (the button will be grayed out otherwise), and adds options to the Import and Export screens to select the language for text-based imports and exports, adds an option to Card Filters to select which language you'd like to study cards in, and adds an option to Search Cards to find cards by their language.
Erase Database
Erase Database: this button permanently erases your entire flashcard database, allowing you to get a fresh start with a clean new database. (useful if you feel like it's gotten bloated with too many cards and don't want to delete cards individually / with a batch command)
Stroke Order
These options are only visible if you've purchased the Stroke Order Diagrams add-on.
Background: change the background image of stroke order diagrams; you can replace the default blank background with a 2x2 or 3x3 grid or a 2x2 grid with diagonal lines.
Show outline: show the outline of characters in the stroke order diagram screen
Fade strokes: fade the color of strokes (from black through progressively lighter shades of gray) depending on how late they appear in the character's stroke order. This works best in characters that have a small number of strokes.
Bold font: makes horizontal strokes in stroke order diagrams thicker, which may improve their appearance for some users.
Drawing speed: control how quickly stroke order diagrams animate, from Very Slow to Very Fast.
Animate on Next: with this option enabled, tapping on the "Next" button (to advance the stroke order diagram a single stroke) will animate the drawing of that stroke; otherwise, it'll fill in the stroke immediately.
Default Input Mode
These options are only visible if you've purchased the Fullscreen Handwriting Recognizer add-on.
This section lets you select an input mode (handwriting, radical, or keyboard) which the software will automatically be switched to whenever you begin text input, depending on which language you're currently searching / viewing results in. The default "Keep Previous" option disables this feature and reopens the input panel with whatever mode you were using last.
These options are only visible if you've purchased the Fullscreen Handwriting Recognizer add-on.
Recognize Simplified: enables recognition of Simplified characters (used in mainland China and Singapore) in the handwriting recognizer. Include Rare includes uncommon as well as common Simplified characters, at the expense of more false positives / incorrect results (the more characters Pleco can potentially recognize, the more likely it is to match what you drew to the wrong character).
Recognize Traditional: enables recognition of Traditional characters (used in Taiwan and Hong Kong) in the handwriting recognizer. Include Rare works as above. Include HK/Japanese also adds support for special characters used only in Hong Kong and Japan; these aren't well-supported by our dictionaries, but single character definitions should be covered at least. Include Extra-Rare adds support for characters from Unicode Extension A, which include some rare / old characters and uncommon simplified versions of a few common traditional characters.
Alpha (lower right): enables experimental support for entering alphabet letters (a-z) by drawing them in the bottom right 2/3 of the handwriting input window; particularly useful for mixed Pinyin/character searches. As soon as the start / end of a stroke lands outside of that box, Pleco will interpreting what you've drawn as a Chinese character instead of a letter.
Recognize numbers: recognizes numbers as well as letters, though this can hurt accuracy for alphabet letters (since it's easy for the system to confuse 0/o or 5/s).
Clear after 1 stroke: clears the handwriting input box after drawing a single stroke inside of the alphabet recognition area, which makes alphabet input a bit faster (since you don't have to keep clearing after every letter). All 26 letters can be entered with one stroke - for letters with more than one stroke, you can generally just join the strokes together (capital 'A' for example works sort of like drawing part of a 5-pointed star). Some letters tend to work better when entered in lowercase and some in uppercase (they'll be recognized as lowercase regardless). The trickiest letter to figure out with one stroke is 'I' - the best way to enter an I is generally to draw an inverted 'T'.
Recognize cursive: improves the handwriting recognizer's support for cursive (Chinese) handwriting, at the expense of a few more false matches for non-cursive (stroke-by-stroke). Clearly-drawn cursive characters should be recognized even with this option disabled, but enabling it increases its tolerance for joined strokes.
Recognition delay: adds a delay after you've finished drawing a stroke before Pleco's handwriting recognizer tries to recognize the character you entered. If you begin writing another stroke before then, it waits until you finish drawing that next stroke and then starts the timer again. This option is useful if you find that the handwriting recognizer tends to lag / not pick up your input correctly right after you finish drawing a stroke, or if you find it distracting to see the recognizer results appear after every stroke.
The default "Instant" option disables this feature - characters are recognized "live" as you draw them, showing results after each stroke. With "Never" selected, Pleco will only recognize the character after you tap on the screen with two fingers to clear the recognizer input.
Clear on recognize: enable this option to also clear the handwriting recognizer input box once that recognition timer goes off, saving you the trouble of clearing it separately or tapping on a character result.
These options are only visible if you've purchased the Fullscreen Handwriting Recognizer add-on.
Background: changes the background image used in the handwriting input box.
Portrait bar layout: (non-Transparent backgrounds only) Configure the layout for the bar at the bottom of the handwriting recognizer screen when your iPhone is in portrait (tall) orientation.
Landscape bar loc: (non-Transparent backgrounds only) Configure where the bar on the side of the handwriting recognizer screen (where the Done / backspace buttons and character choices are located) is positioned when your iPhone is in landscape (wide) orientation. As in "Location" under Main Screen Layout above, along with "Left" and "Right" options here there are also "Device Top" and "Device Bottom" - these put the bar in that location on the phone, regardless of whether it's been turned to the left or right. So with "Device Bottom," the bar would appear on the side of the screen closest to the iPhone's Home Button / cable connector - if you've turned the iPhone left, that would put it on the right side of the screen, while if you've turned the iPhone right that would put it on the left side.
Only search on clear: (Transparent background only) Only update search results when you finish entering a character (clear the handwriting input box or tap on one of the result characters at the bottom of the screen), rather than updating them every time you draw a new stroke.
Disable after tap char: (Transparent background only) Disables the handwriting recognizer after you tap on one of the recognition results; you can then scroll / tap on dictionary search results without exiting the handwriting recognizer. To re-enable it, tap on the ON/OFF button at the bottom of the screen.
Use full screen: (iPad only) Uses the full screen for the handwriting input system on iPad; normally, it's confined to a palette at the bottom of the screen.
Show backspace btn: adds a backspace button to the bar at the bottom of the handwriting recognizer screen. This can be used as an alternative to the backspace gesture (tapping on the screen with two fingers when the drawing box is already empty).
Undo when drawing: (if backspace button enabled) Replaces the backspace button with an Undo button while you're in the process of drawing a character; tapping on this button erases the last stroke drawn.
Disable gesture: (if backspace button enabled) Disables the two-finger backspace gesture; this is useful if you find that you tend to trigger that gesture by accident.
Show 2nd chars on tap: with this option enabled, when you tap on a character in the list of recognizer results, it replaces that list with a list of the most frequent characters that follow the character you selected, making it easier to enter multi-character words. (this option is always disabled in flashcard fill-in-the-blanks tests) With Show on clear too enabled, this list will also come up when you tap inside of the drawing box with two fingers to clear it.
Tap-hold action: assigns an action for Pleco to perform when you tap-hold on a character in the recognizer results.
Dupe on double-tap: with this option enabled, tapping on the same character in the recognizer results twice in a row will enter it twice; otherwise, it'll do nothing. You can also use this feature if you happen to see both the first and second characters you want to enter in the recognizer results; tap on the first character twice, then tap on the second character. It'll replace the second copy of the first character and leave you with one copy of each.
Scroll results: enable this option to allow you to scroll through the recognizer results by dragging them left or right. (or, in landscape orientation or with a 2-line layout in portrait orientation, up or down)
Line thickness: configure how thick the line you draw with your finger appears in the drawing box, from Very Thin to Very Thick.
Use full screen: (iPad only) Uses the full screen for the radical input system on iPad; normally, it's confined to a palette at the bottom of the screen. Enable Larger font (only available in fullscreen mode) to make the radicals / characters larger.
Tap-hold action: assigns an action for Pleco to perform when you tap-hold on a character in the radical input dialog.
Character set filter: with this option enabled, tapping on a radical that's specific to Simplified or Traditional characters (i.e., one that always appears differently in the other character set) will only show you characters with the radical in that character set; otherwise, tapping on (for example) the simplified-character speech radical would show you characters that contain both the simplified and traditional versions of that radical.
Include Rare: include characters in the radical table that aren't covered by any of your currently-installed dictionaries (though they may still be included in the Unihan database / Char Info screen).
Show Zhuyin toggle: this enables a quick-and-dirty hack we've added to allow direct input of Zhuyin phonetic characters. With this option enabled, an additional "ZY" button will appear at the bottom of the radical input panel; tapping on that button will bring up all of the characters in the Zhuyin alphabet (in alphabetic order in portrait orientation, or in Zhuyin keyboard order in landscape orientation) in the radical table. Basically, this was an easy way for us to add some sort of Zhuyin input system until we get around to implementing a proper Zhuyin keyboard (since the radical screen had already been designed to allow tapping on characters to input them).
Show in portrait (tall): with your iPhone / iPod / iPad in portrait (tall) orientation, adds a bar just above the keyboard in keyboard input mode with buttons numbered 1 to 5 - this lets you enter Mandarin tones without having to switch into the separate iPhone number keyboard.
Show in landscape (wide): same thing, but in landscape (wide) screen orientation.
Replace existing: with this enabled, the tone bar will always insert the tone at the end of the current input text, and will check for / replace any other tone number that's already there, making it easy to try multiple tone possibilities for a search one-at-a-time.
Live Video
Live Video OCR Settings: takes you to a separate screen to configure Pleco's live-video OCR modes in detail.
Take over Wild button: replaces the "Wild" button in the main dictionary search interface with an "OCR" button, allowing you to efficiently toggle between OCR and handwriting / radical / etc input for word lookups. If you enable Copy results to search box then exiting this screen while paused will copy the current OCR results to the dictionary search input field.
Still Image
Still Image OCR Settings: takes you to a separate screen to configure Pleco's live-video OCR modes in detail.
Colors
Basic Overlay: change the color of the green box defining the recognition area, and of the characters inside of it.
Paused Overlay: change the color of the recognition area + characters when the recognizer is paused (live video modes only).
Highlighted Characters: change the color of characters which are "locked" / are currently having their definition displayed.
Flashcards
Unknown flashcard: controls how the system handles blocks of characters that don't have an associated dictionary entry. With "Ignore," it simply refuses to capture them; with "Truncate," it finds the longest dictionary entry it can and captures that, with "Custom Card," it brings up a screen to create a custom flashcard, prepopulated with the characters you scanned in the Headword boxes, and with "Custom Dict Entry" it creates a new user dictionary entry and links the new flashcard to it.
Interface
Shrink definition: shrinks the size of the onscreen dictionary definition in live OCR, leaving more space for the video and more room for characters.
Shrink buttons: shrinks the size of the live OCR control buttons.
Tap video to pause: with this option enabled, you can tap anywhere in the video area to pause the recognizer. Enable Only while held down and the recognizer will immediately un-pause when you lift your finger from the screen (though you can drag your finger down while paused to "lock" this and require a tap to unpause).
Tap video to resume: with this option enabled, you can tap anywhere in the video area to resume the recognizer when it's paused.
Motion Detection
Enable: activates our advanced motion detection system, which uses input from your device's motion sensors along with advanced video analysis techniques to detect when the camera (or the thing it's pointing at) is moving and pause the recognizer when it's not (avoiding "jitter" when it keeps re-recognizing the same characters).
Motion Detection Settings: takes you to a separate screen where you can configure the motion detection system in more detail.
Mode-specific Settings
This group of options is configured separately for each of the OCR system's three modes; the options on each screen are almost identical, just tap on the appropriate item under "Mode-specific" to configure these options for the particular screen you're using.
Max defn update speed: change this to something other than "None" to limit the speed at which the dictionary definition will update, useful if you find that it changes too frequently.
Auto white-on-black: enable auto-detection of black-on-white and white-on-black text.
Word detect samples: configure how many frames in a row the recognizer has to see the same text before "locking on" to it; increasing this number will make the definition change more slowly / become less "jittery" in general, while decreasing it will make it more responsive.
Word detect compare length: configure the number of characters at the start of the word that have to match in order for the system to "lock on"; consider increasing this number if you capture a lot of long words.
Sauvola binarization: enable a special image-processing mode that does a better job of dealing with unevenly-lit text (shadow in the curve of a page in a book, e.g.) but at the expense of much a much slower framerate / less responsive updates.
Shrink big images (faster): when holding the camera very close to the page, characters can actually get so large that they have far more detail than the OCR system needs or cares about; this shrinks them before sending them to the recognizer, greatly improving performance.
Allow multiple lines: turning this on keeps the recognizer from assuming that it's looking at a single line of text, so that it won't get mixed up and think that bits of characters it on the next / previous line are part of the characters you're trying to scan; turning this off can improve performance but requires you to be a bit more exact in positioning the recognizer box in order to avoid garbled output.
Lookup Words-specific
Auto-play audio on lookups: with this option enabled, the system will automatically play the audio pronunciation for a word when you point the recognizer at it. Enable Delay before play and the system will wait until it's been displaying the same word for a set amount of time before playing audio for it.
Capture Flashcards-specific
Delay before card add: time after "locking on" to a word that the system waits before adding it to flashcards.
Beep on card add: play a beeping noise whenever the system creates a card.
Capture Text-specific
Combine captured text: combines the results of all Capture Text outputs in a particular session; in other words, each time you tap on the capture button, it appends the captured text to the previous output instead of replacing it, so that you end up with a collection of all of the text you've captured since opening OCR.
Default to edit mode: open the capture text document reader screen up in editor instead of reader mode, so that you can easily edit / correct the text before saving or copying it.
Newline removal: configure how Pleco stripes newlines out of captured text; "Remove All" removes all newlines, "Remove Soft" removes single newlines separating lines in a paragraph of text, and "Disabled" leaves all newlines intact.
Other Settings
Lower-res on 4/4S (faster): lowers the capture resolution on the iPhone 4 and 4S, greatly increasing the OCR recognition speed (almost doubled on the 4) at the cost of lowered accuracy when zoomed-in.
Hide chars when paused: hides all overlay characters (even highlighted ones) when the recognizer is paused.
Basic Settings
Mode: determines how Pleco detects that your device is moving; Motion Sensor uses the built-in acceleration sensor and gyroscope, Video Analysis analyzes the difference between frames of video, and Sensor + Video combines both techniques. In general we recommend keeping this on "Sensor + Video," but if your hands are very shaky you may find that "Video Analysis" by itself works better, or if you want to save battery life or are in a situation where there's lots of other movement going on the images you're looking at (subtitles / street signs, e.g.), "Motion Sensor" by itself might work better.
Delay before pause: determines how long Pleco waits for the device to stop moving before it automatically pauses the recognizer.
Resume only with button: with this option enabled, after automatically pausing the recognizer Pleco won't un-pause it until you manually tap on the "resume" button.
Sensor-only while paused: in "Sensor + Video" mode, this option disables Pleco's video analysis system while paused and checks to see if the device has started moving again with the motion sensor alone; this saves a lot of battery life (video analysis is very processor-intensive).
Video Analysis
Pause threshold: determines the level of video motion below which the recognizer will automatically pause; if you set this to 50%, the recognizer will only pause when the device is moving at half the speed it would pause at with this set to 100%. So in other words, if you find that the recognizer is pausing too much (i.e. while you're still moving the device), you should increase this setting, while if you find that it's pausing too little (i.e. not pausing when you're holding the device steady), you should decrease it.
Resume threshold: determines the level of video motion above which the recognizer will automatically resume when paused; if you set this to 50%, the device will only have to be moving at half the speed to automatically resume that it would have to be moving at with this set to 100%. So in other words, if you find that the recognizer is resuming too soon (i.e., it starts recognizing again while you're still pointing at the same word), you should increase this setting, while if you find that it's resuming too late (i.e., you start moving the device but the recognizer remains paused), you should decrease it.
It's usually best to keep the Pause and Resume threshold values at the same percentage (both 80%, both 110%, etc);you should only set them to different values if you find that one function is triggering at the correct speed and the other isn't. If you do change them separately, we recommend that you not set the pause threshold more than 20 percentage points higher than the resume threshold - you might experience strange behavior otherwise.
Ignore zoom factor: normally, when you zoom in on a live video image the software reduces the number of pixels required to trigger the motion detector by the current zoom factor; for example, if it was 20 pixels at 1x it would be 10 pixels at 2x. This means that the on-screen distance required to trigger it remains the same - if moving a quarter of the screen width would trigger it at 1x then that same amount movement would also trigger it at 2x; however, if you hold the phone at the same distance from the page, it'll take half as much physical movement to trigger the motion detector at 2x.
With this option enabled, we keep the number of pixels required to trigger the sensor constant regardless of zoom factor; this means that at 2x you'll have to move twice as far across the screen to trigger the sensor as at 1x, but it also means that if you hold the phone at the same distance from the page at 1x and 2x, the same amount of physical movement will trigger the motion detector. This may be useful if you find that the system is too jittery / detects motion when you don't want it to when you're zoomed in.
Motion Sensor
Note that the "attitude" and "rotation" settings do nothing on the iPhone 3GS, since it lacks a gyroscope.
Pause attitude: determines the pause threshold for changes to the device's attitude, i.e. the way it's oriented relative to the surface of the earth.
Resume attitude: determines the resume threshold for changes to the device's attitude.
Pause rotation: determines the pause threshold for changes to the device's rate of rotation, i.e. how quickly its orientation is changing.
Resume rotation: determines the resume threshold for changes to the device's rate of rotation.
Pause acceleration: determines the pause threshold for changes to the device's acceleration, i.e. which direction its velocity is increasing or decreasing in.
Resume acceleration: determines the resume threshold for changes to the device's acceleration.
Interface
Shrink definition: shrinks the size of the onscreen dictionary definition in still image OCR, leaving more space for the image and more room for characters.
Shrink buttons: shrinks the size of the still image OCR control buttons.
Mode-specific Settings
This group of options is configured separately for each of the OCR system's three modes; the options on each screen are almost identical, just tap on the appropriate item under "Mode-specific" to configure these options for the particular screen you're using.
Auto white-on-black: enable auto-detection of black-on-white and white-on-black text.
Sauvola binarization: enable a special image-processing mode that does a better job of dealing with unevenly-lit text (shadow in the curve of a page in a book, e.g.) but at the expense of much a much slower framerate / less responsive updates.
Shrink big images (faster): in big, high-resolution images, characters can actually get so large that they have far more detail than the OCR system needs or cares about; this shrinks them before sending them to the recognizer, greatly improving performance. In "Block Recognizer" mode this option is changed to "Shrink all images (faster)" and applies to all images.
Allow multiple lines: turning this on keeps the recognizer from assuming that it's looking at a single line of text, so that it won't get mixed up and think that bits of characters it on the next / previous line are part of the characters you're trying to scan; turning this off can improve performance but requires you to be a bit more exact in positioning the recognizer box in order to avoid garbled output.
Combine captured text: combines the results of all text captures in a particular session; in other words, each time you tap on the capture button, it appends the captured text to the previous output instead of replacing it, so that you end up with a collection of all of the text you've captured since opening OCR.
Default to edit mode: open the capture text document reader screen up in editor instead of reader mode, so that you can easily edit / correct the text before saving or copying it.
Newline removal: configure how Pleco stripes newlines out of captured text; "Remove All" removes all newlines, "Remove Soft" removes single newlines separating lines in a paragraph of text, and "Disabled" leaves all newlines intact.
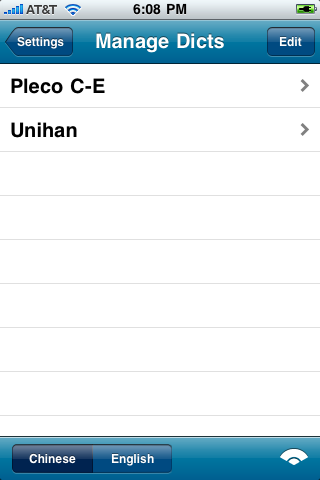
The Manage Dicts screen lets you configure the order in which dictionaries are searched, change the way their icons display and enable / disable them in dictionary searches.
Tap on the Edit button at the top of the screen to change the search order; after tapping Edit, you can tap / drag the handles at the right of each dictionary to change their position in the search order. The first dictionary listed will be the default for the popup document reader.
Tap on the Chinese and English buttons at the bottom of the screen to switch between reorganizing Chinese-to-English and English-to-Chinese dictionaries.
An additional Add User button will appear here if you've purchased the Flashcard System add-on module and hence have access to Pleco's user-created dictionary system; see the dictionary manual for more on that.
Tap on the name of a dictionary to view / change its settings in more detail:
Settings
Show in menu: show this dictionary in the menu that pops up when you tap-hold on the Switch Dictionary button.
Use in toolbar: include this dictionary when switching between dictionaries with the Switch Dictionary button.
Use in search: include this dictionary in dictionary searches.
(only as fallback): only include this dictionary in searches when no other dictionary has a matching entry, and switch out of it immediately as soon as a different search is entered that can be found anywhere. This is useful for titles like Unihan which you might only want to use when you can't find a character in any other dictionary.
Use in reader: use this dictionary to look up words in the Popup Reader window.
Icon
Background color: change the background color of the dictionary icon. (only available if "Color dict icons" is enabled in one of your color schemes)
Abbreviation: change the letters (up to three) that appear in the dictionary's icon. This is useful if you have difficulty quickly telling the difference between certain letters.
Reset to Default: reset the dictionary icon to its default display settings.
Information
Short Name, Full Name, Copyright, and Number of Entries are all exactly what they sound like.
Additional options will appear here for user dictionaries; see the dictionary manual for more on those.
To manipulate the various document / backup files Pleco stores on your system, go to the Settings tab, scroll down, and tap on the "File Manager" option.
The interface for this is covered in the document reader section of this instruction manual.
Tap on the "Share Files" button in Settings to bring up this screen:
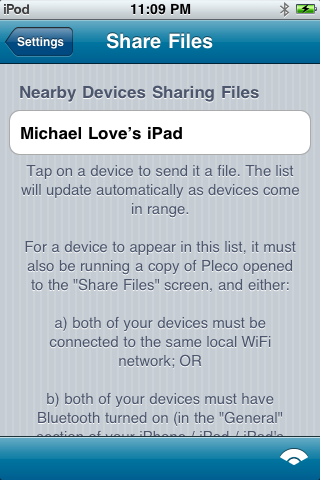
This provides a way to share files between iPhones, iPods and iPads over Bluetooth without connecting to a computer. Both devices must be running Pleco, be opened to this "Share Files" screen, and either have Bluetooth enabled (in the "General" section of the iPhone/iPod/iPad "Settings" application) or be connected to the same local WiFi network.
Tap on the name of the device you want to send the file to; the recipient's device will pop up a message asking if they want to accept a file from you. Once the transfer finishes, the resulting file will show up in a "Received Files" folder in the Pleco file browser.
This tends to work better with as little radio interference as possible, so if you find you have problems getting the devices to connect to each other, try disabling WiFi on them and leaving only Bluetooth enabled; that should reduce the odds of the Bluetooth and WiFi signals interfering with each other.
A few additional commands appear at the bottom of the Settings tab:
About Pleco for iPhone: bring up a screen with copyright / version info.
The next three commands all require you to have a valid email account configured on your iPhone:
Contact Support: send a message to Pleco technical support. You can also contact us via our website or at support@pleco.com, but sending a support request through this button embeds some extra information (software version, OS version, device identifier, language locale) which can help us to deal with your issue more quickly.
Send Feedback: send us general feedback / suggestions on our software.
Report Missing Word: provides a convenient way to let us know when you can't find a good match for a particular word; we'll try to update our PLC dictionary database with frequently-searched-for missing words. Tapping on this button will pop up a screen where you can scroll through / select a recent search query (there's also a "none" option) - tap on the word you want to report missing, add any details you can about the missing word (where you encountered it, what it might mean, etc), and tap send. We automatically embed the selected query and a list of your currently-installed dictionaries in the message.
Return to Table of Contents