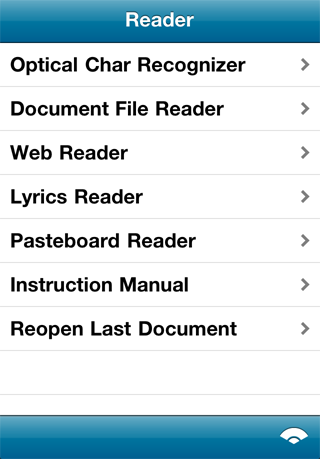
Pleco 2.2 Instruction Manual : Document Reader Reference
The Document Reader is a paid add-on module; if purchased, you can access it by tapping on the menu button at the bottom right corner of your iPhone's screen, then tapping on "Read+Help" / "Read+OCR" (second tab from the left).
If you haven't purchased the Document Reader module yet, you can do so through the Add-ons tab; even without purchasing it, however, you'll be able to access the instructino manual and Pasteboard Viewer functions through the Reader tab.
The built-in document reader in Pleco 2.2 helps to streamline the process of reading through Chinese-language documents by making it easy to look up unknown words; you can look up a word in the dictionary simply by tapping on it, instead of having to write it in manually. Text files are fully supported, and there's also indirect support (through the pasteboard) for translating Chinese words in web pages and Word / RTF documents.
When you first open up the Reader tab, you'll be presented with several options:
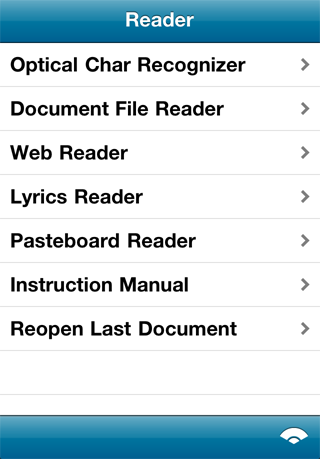
Tap on Optical Character Recognizer (only if you've purchased / downloaded the demo version of it) to open Pleco's Optical Character Recognizer system.
Tap on Document File Reader to browse and view all of your currently-installed document files.
Tap on Web Reader to open up Pleco's built-in web browser; you can use that to download document files from the internet, or to translate Chinese text on web pages using the pasteboard or the experimental Live Mode.
Tap on Pasteboard Reader to view the current contents of your iPhone's pasteboard (clipboard); you can use that to translate text from another application on your iPhone by copying it to the pasteboard and opening it up in Pleco. (you can also configure this to happen on startup automatically using the "Search pasteboard on startup" options in the General panel of Settings.
Tap on Lyrics Reader to listen to and view embedded lyrics / transcripts in songs and podcasts in your device's library.
Tap on Instruction Manual to view an online version of Pleco's instruction manual (as you're probably doing right now).
If you've opened a document file, a Reopen Last Document option will appear below these other options; tap on this to go right to the last document file you opened.
Open up a plaintext document file in the Document Browser to bring up the Document Viewer screen:
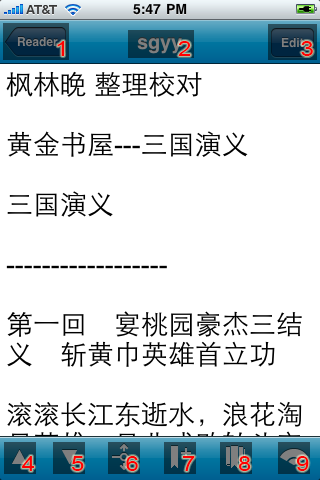
Here's what each of these buttons does:
Top Bar:
Bottom Bar:
To look up a word in a document, simply tap on any Chinese character - Pleco will bring up a Popup Reader window pointing to the character (or the word that it's part of).
The interface for looking up words in the document reader / changing the text selection is exactly the same as the one for the dictionary version of the Popup Reader, so see the manual section on that for information about how to use it. (the "Search for Selection" button jumps you back to the Dict tab in the process of performing the search)
The simplest way to scroll through a document is simply to drag the text up or down with your finger, just as in a web page or email.
However, you can also scroll through the document more quickly with the optional Scrollbar - tap on the Show / Hide Scrollbar ![]() button to bring up that scrollbar, then drag the handle to the left/right to quickly scroll through the entire document.
button to bring up that scrollbar, then drag the handle to the left/right to quickly scroll through the entire document.
Also, if you enable the Page Up / Page Down buttons via the "Page scroll buttons" option on the Reader page in Settings, you can tap on those to quickly scroll the document up/down by one page at a time; this may be a bit faster / less finger-movement-intensive than dragging.
You can also navigate around the document using the Bookmarks / Add Bookmark buttons - see Bookmarks below for more on that.
Pleco includes experimental support for editing document files right on the device. This is currently rather slow, and doesn't work with files larger than 16 KB or so, but it does give you a way to use Pleco's built-in Chinese handwriting recognizer to enter text, or to make minor corrections to small files.
To enable text editing, just turn on the appropriately-named "Enable text editing" option on the Reader page in Settings. With that option enabled, you'll see an extra "Edit" button at the top right corner of each text file; tap on that button to begin editing the file. (a warning will pop up if the file is too large to open / edit reliably) Tap anywhere in the document to open up the keyboard and begin editing. If you've purchased the Fullscreen Handwriting Recognizer module, you'll see two tabs at the top of the page, HWR and Key - you can use those to switch between handwriting and keyboard input. The handwriting interface looks like this:

This is pretty much the same as the transparent handwriting interface from the main dictionary screen, but with two additions. The Punctuation ![]() button lets you insert spaces and commonly-used punctuation marks; just tap on that button and then tap on the appropriate mark (or blank space to insert a space). The Newline
button lets you insert spaces and commonly-used punctuation marks; just tap on that button and then tap on the appropriate mark (or blank space to insert a space). The Newline ![]() button inserts a newline character and begins a new line of text input.
button inserts a newline character and begins a new line of text input.
When you've finished editing, tap on the "Done" button to to close the keyboard / handwriting input screen, then on the "Read" button to save the document and go back to the regular document viewer interface.
At present, document bookmarks aren't updated as you add / remove text from a file, so your bookmarks may be screwed up if you make significant changes to a document with the editor.
Pleco includes a powerful built-in file manager system for browsing, organizing, and uploading document files on your iPhone / iPod. To open up the file browser, simply tap on the "Document Files" item in the main screen of the Document Reader.
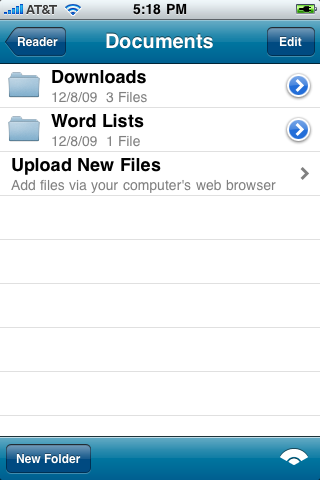
To open a document in the file browser, simply tap on it.
When opening a text file for the first time, if Pleco cannot automatically detect the file's text encoding (the method used to describe Chinese characters in the file), a prompt will appear asking you to choose an encoding; the top choice UTF-8 is the most common, but GB and Big5 are also widely-used in Mainland China and Taiwan/HK respectively. If you select the wrong encoding (file comes up as gibberish), you can pick a different encoding through the Rename File screen.
Along with text (.txt / .u8 / .gb / .b5 ) files, the following file types are supported:
There are currently four ways to get document files onto your iPhone; downloading them with the web browser, pasting them in from the pasteboard, copying them (on iPads and on iPhones/iPods running iOS 4.0) from your computer over USB, or uploading them using a tiny web server built right into Pleco.
For a USB transfer, connect your device to your computer, open up iTunes, select your device, open up the "Apps" tab, select Pleco in the bottom "File Sharing" section, and drag files into the file list to copy them over.
To upload files using Pleco's built-in web server, tap on the "Upload / Download Files" item which appears at the bottom of the file list in every screen of the document browser (along with the "File Manager" screens in the Flashcards and Settings tabs):
That will take you to this screen:
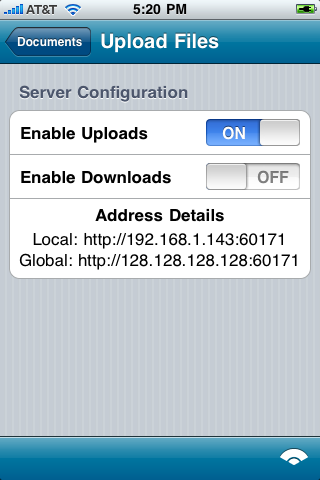
Opening up this screen launches a miniature web server on your iPhone; you can then connect to that web server from your computer to upload or download files from your iPhone.
The Enable Uploads and Enable Downloads switches separately enable uploading and downloading files from your iPhone; we make these separately configurable in case you're worried about exposing the document files on your iPhone for other people on your local network to freely download.
Address Details lists the actual web addresses which you should type into your computer's web browser in order to access Pleco's web server. "Local" is the address on your local network / WiFi router, while "Global" is the address for the entire internet.
However, nearly all cellular networks and WiFi hotspots are firewalled to block incoming connections from the internet, so in most cases the "Local" address is the only one that will actually work, and only from another computer on your home / office network. Make sure also that your iPhone is in fact connecting to your home / office WiFi router (and not just using a cellular / 3G connection). If you can't get the connection working correctly, contact Pleco support and we'll do what we can for you, but it may turn out that the best bet is to download files using Pleco's built-in web browser instead of uploading them here.
Assuming that your iPhone and your computer are able to talk to each other, though, when you enter the "Local" address in your computer's web browser you should see a screen like this:
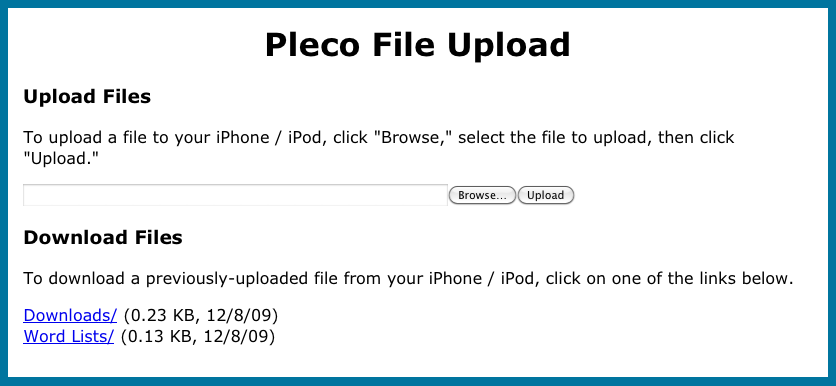
To upload a file to your iPhone, in the "Upload Files" section, click on "Browse," select the file you want to upload, then click "Upload." There's no progress bar, unfortunately, but the page will update with an "Upload Successful" message once the transfer finishes. This interface for this is kind of inconvenient for uploading lots of files, so for large uploads we recommend packaging all of the files up in a .zip archive - you can tap on that .zip file in the file browser to extract its contents to a folder.
To download files from your iPhone, click on the appropriate links under "Download Files." Click on the name of a folder to view / download files inside of that folder.
An interesting little note: while it hasn't been specifically designed for it, this system can also be used to share Pleco document files between iPhones, assuming you've got two of them connected to the same WiFi network. To do this, activate the built-in web server on the iPhone you want to download from, making sure to turn on Enable Downloads, then type in the Local address in the Pleco web browser on the iPhone you're downloading to. That will allow you to transfer files from one iPhone to the other by tapping on the appropriate link in the web browser.
(we're working on a better system for inter-device file transfers using Bluetooth, but this provides a partial one at least)
You can move, rename, and delete documents in Pleco's document browser much like on a regular computer.
Tap on the ![]() button to the right of a document or folder's name to bring up this screen:
button to the right of a document or folder's name to bring up this screen:
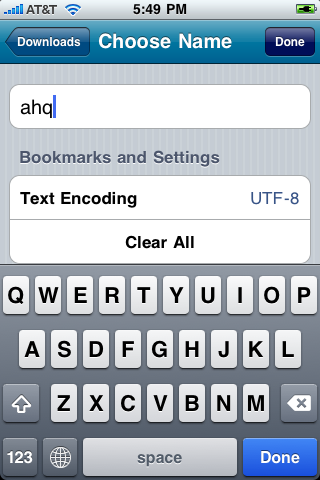
To rename the document, simply change the name listed at the top of the screen. Tap the Done button to save your changes. (tap on the button at the top left corner of the screen to cancel) The file extension (.txt, .html, etc) is normally hidden and not editable, but you can change that in the Reader page in Settings ("Show file extensions").
For text files that have been opened at least once, this screen also includes a separate Bookmarks and Settings section. Tap on the Text Encoding button to change the text encoding system Pleco uses to interpret Chinese characters in the file; you'll also be prompted to select an encoding the first time you open the file if Pleco can't detect the encoding automatically. Tap on Clear All to clear all of your bookmarks and your saved Text Encoding setting.
To delete a file, folder, or group of files / folders, tap on the Edit button at the top right corner of the document browser screen. Tap on each of the files you want to delete to select them (a checkmark will appear / the background color will change when a file is selected), then tap on the "Delete" button at the bottom of the screen to delete the files.
To move files / folders into a different folder, tap on the Edit button at the top right corner of the document browser screen, tap on each of the files you want to move, then tap on the "Move" button at the bottom of the screen to bring up this screen:
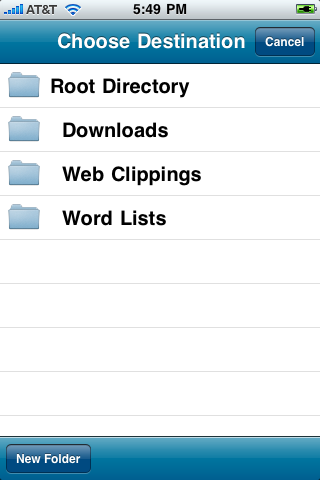
Tap on the destination folder to move the files into that folder, or tap "Cancel" to cancel the move. You can also create a new folder by tapping on the New Folder button at the bottom of the screen.
Tap on this to package up the selected folders / files in a .zip archive, which you can then more easily email to yourself or download via the built-in web server.
An easy way to share / get document files off of your iPhone is to send them as email attachments. To do this, tap on the Edit button at the top right corner of the document browser screen, tap on each of the files you want to email to select them (multiple files are fine), then tap on the "Email" button at the bottom of the screen to bring up a standard iPhone email composition window with those files attached.
You can create new folders to store your documents in by tapping on the New Folder button at the bottom of the file browser screen (when not in Editing mode) or the file mover screen - a prompt will appear asking you to enter a name for the new folder.
A "New File" button appears next to the "New Folder" button if you've enabled Pleco's (experimental) text editing feature - this creates a blank text file which you can then open and edit using the text editor.
Pleco includes a built-in web browser which you can use to find / download document files on the internet or look up Chinese words in web pages. Tap on the "Web Browser" item in the main document reader screen, or open an HTML / Word file in the Document Browser interface, to bring up the web browser screen:
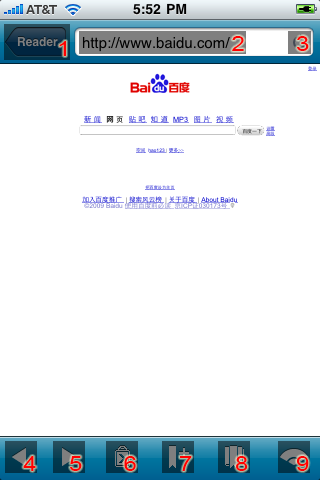
Here's what each of these buttons does:
Top Bar:
Bottom Bar:
To jump to a new page, tap on the Address Bar to open it up and bring up the iPhone's keyboard:
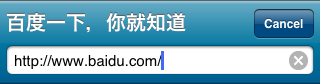
Type in the web address you want to jump to and tap on the Go button on the bottom right corner of the keyboard to begin loading that page. Tap the ![]() button at the right of the Address Bar to clear its contents, or Cancel to stay on the page you're already on.
button at the right of the Address Bar to clear its contents, or Cancel to stay on the page you're already on.
As you type an address, a list of recently-viewed pages that match it will show up below the Address Bar; tap on one of them to jump to that page immediately.
To download a document file you find on the web, simply tap on the link / button on the page to download it; assuming it's a file that Pleco can download / view, a screen will come up prompting you to enter / confirm the file name. The file will be saved in the "Downloads" folder in the main directory of the document browser. Pleco includes support for opening (non-encrypted) .zip archive files, so you can download those from the web along with regular text files.
If you have files you want to put on your iPhone that aren't available on the web, and you can't get Pleco's file upload feature working, another easy way to transfer them is to send them to yourself as email attachments (possibly wrapped up in a .zip archive), then access your webmail account through Pleco's built-in web browser; open the message with the attachment and click on the link to download it. Pleco should also work with many online drive / file-sharing services, though we haven't come up with a detailed compatibility list yet.
Pleco supports two different methods for reading Chinese characters on web pages / in offline HTML files: Pasteboard Mode, which is more reliable, and Live Mode, which is experimental / not as reliable / takes up a lot of memory but is also more seamless / natural / cool.
In Pasteboard Mode, you look up Chinese characters on a web page by selecting a piece of text, copying it to the pasteboard, and viewing it on a separate Pasteboard Viewer screen - you can then tap on characters / words on that screen to look them up.
To select a piece of Chinese text on a web page, simply tap-and-hold your finger on the text you want to select for a moment until a word is selected. Take your finger off the screen, then drag around the blue knobs at the start / end of the text selection to move / expand it until it covers all of the text you want to look up. (for performance reasons, it's best to limit this to a few paragraphs at a time, though in theory you can use this to highlight an entire web page)
Once you've finished highlighting your text, tap on the View in Reader ![]() button to bring up that highlighted text in the Pasteboard Viewer. If you've enabled the "Auto-clip on copy" option in the Reader page in Settings, you can simply tap on the "Copy" button that shows up on top of the highlight instead of having to move your finger down to View in Reader.
button to bring up that highlighted text in the Pasteboard Viewer. If you've enabled the "Auto-clip on copy" option in the Reader page in Settings, you can simply tap on the "Copy" button that shows up on top of the highlight instead of having to move your finger down to View in Reader.
Using Pleco's experimental Live Mode feature, which (as far as we know) has never been implemented in another iPhone app before, you can actually look up unknown Chinese characters / words on a web page simply by tapping on them. This feature makes web pages take a lot longer to load, though, and is also extremely memory-intensive, so we recommend only using it with small / mobile-friendly web pages.
To turn on Live Mode, tap on the web browser Address Bar and you'll see an additional tab bar next to the Cancel button:
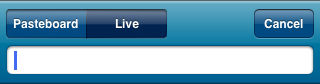
Tap on the "Live" tab to enable Live Mode, then tap "Go" to begin loading a page with Live Mode active. (it'll stay active on other pages you go to via links etc until you turn it off by selecting the "Pasteboard" tab)
With Live Mode active, simply tap on any Chinese character on the page to pop up a definition for it. This uses the exact same Popup Reader interface as the regular text / pasteboard document viewers and the popup reader for dictionary entries, it's just a lot slower. (it tends to get a good bit faster on a particular page once you've looked up one or two words on it, though)
Because it's so memory-intensive, Live Mode normally only works on the first 2000 Chinese characters on a web page; for characters beyond those, you'll need to use the regular Pasteboard Mode method to look up words instead. You can change this limit (or disable it altogether) in the Live Mode panel in the Reader page in Settings.
Tap on the "Pasteboard" item in the main screen of the Document Reader, or highlight a piece of text in Pleco's web browser interface and tap on the View in Reader (VIEW IN READER) button, to bring up a window with the current contents of your iPhone's pasteboard:
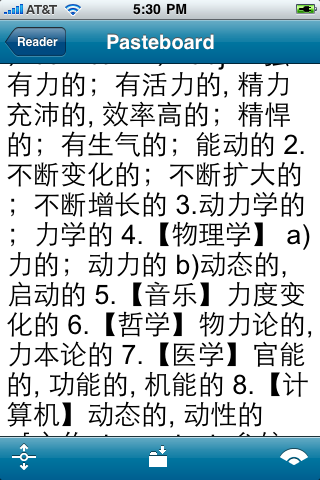
This works almost exactly like the regular Document Viewer interface, but with the Add Bookmark / Bookmarks buttons replaced by a Save Button ![]() . Tap on this button to save the contents of the pasteboard to a text file which you can access later - you'll be prompted to enter a file name, do so and tap on "Done" to finish saving the file. The file will be saved in the "Web Clippings" folder in the main directory of the document browser.
. Tap on this button to save the contents of the pasteboard to a text file which you can access later - you'll be prompted to enter a file name, do so and tap on "Done" to finish saving the file. The file will be saved in the "Web Clippings" folder in the main directory of the document browser.
The document reader's Lyrics Reader function (paid version only) lets you choose a song or podcast in your device's library to listen to it while viewing the embedded lyrics. Only some songs contain embedded lyrics, but most of the big Chinese learning podcast sites embed lesson transcripts in their files.
Tap on "Lyrics Reader" in the main document reader screen to bring up the standard iOS music browser screen:
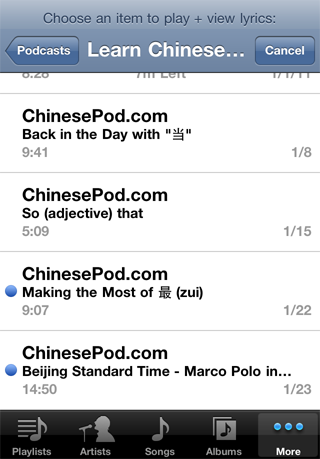
Tap on the name of a song or podcast to play it and view the transcript.
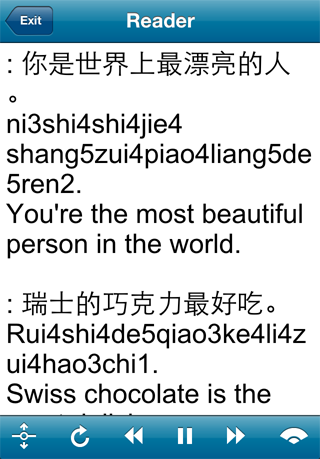
The song / podcast will be run through the regular iPod music player, so it'll keep playing in the background even if you exit Pleco.
Tap on Chinese characters in the transcript to look them up. The buttons at the bottom of the screen control the audio playback: the ![]() button goes back 30 seconds (adjustable in Settings), and the next three buttons rewind / pause / fast-forward just as in a regular music player.
button goes back 30 seconds (adjustable in Settings), and the next three buttons rewind / pause / fast-forward just as in a regular music player.
Pleco's document reader includes a full-featured bookmarking system, allowing you to record both web page addresses and positions in text files and return to them later.
The interface for web and text file bookmarks is exactly the same; tap on the Add Bookmark ![]() button to create a new bookmark, or the Bookmarks
button to create a new bookmark, or the Bookmarks ![]() button to return to / organize your bookmarks.
button to return to / organize your bookmarks.
Tapping on Add Bookmark will bring up this screen:
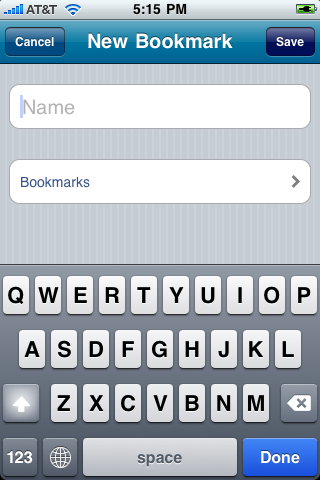
Type in a name for the new bookmark in the "Name" field, and tap on the second button ("Bookmarks" in the above screenshot) to choose a folder to store the new bookmark in.
Tap on Bookmarks to bring up this screen:
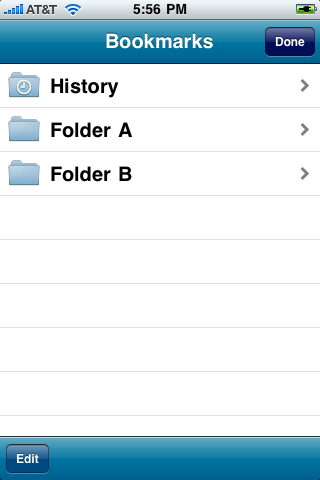
Tap on a bookmark to jump to its saved location, or tap on a folder to view bookmarks inside of that folder. The "History" folder (only used in the web browser) lets you view a list of the last 200 web pages visited and jump to them by tapping on their names.
Tap on the Edit button at the bottom left corner of the screen to reorganize your bookmarks:
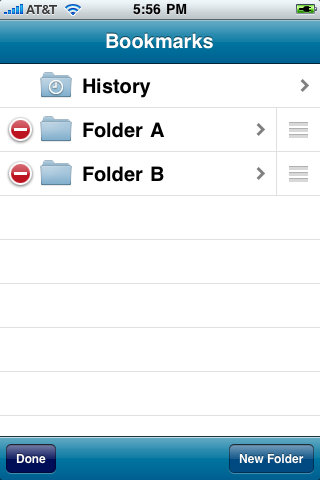
To delete a bookmark or bookmark folder, tap on the minus icon ![]() to the left of the bookmark or folder's name, then tap on the "Delete" button that appears.
to the left of the bookmark or folder's name, then tap on the "Delete" button that appears.
To reorder bookmarks, tap on the handle to the right of the bookmark's name ![]() and drag it to its new location in the list.
and drag it to its new location in the list.
To create a new bookmark folder, tap on the New Folder button at the bottom right corner of the screen.
To rename or move a bookmark, tap on its name; you can change its name or folder just as in the Add Bookmark screen.
Tap on the Done button at the bottom left corner of the screen to finish editing bookmarks, and the Done button at the top right corner of the screen to exit the Bookmarks screen.
Return to Table of Contents