Basic Tutorial
Table of Contents
- Basic Navigation
- Your First Search
- Definition Screen
- English-Chinese Search
- Radical Input
- Handwriting Input
This tutorial will take you through the basics of using Pleco and looking up words. Everything described in this tutorial is supported in the free version of Pleco (no paid add-ons required).
Basic Navigation
After you first launch Pleco, you should be presented with a screen that looks like this:
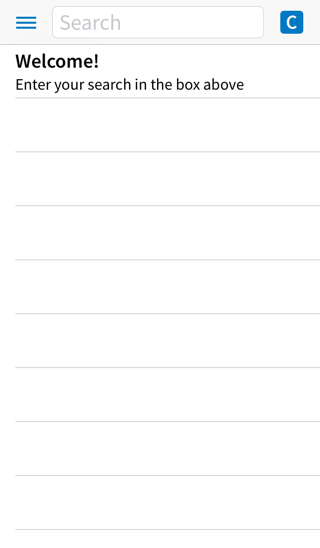
The large text input box at top of this screen is the Input Field - this is where you enter dictionary searches. We’ll get back to that in a moment, but for now, tap on the Menu Button at the top left corner of the screen to open the sidebar:
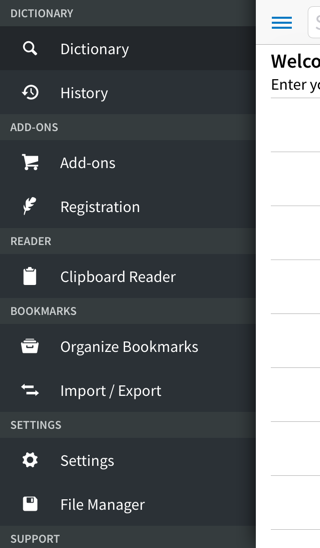
You can use this bar to jump between different sections of Pleco. That same button will appear at the top left corner of every screen in Pleco, so you can tap on it anytime you want to change sections. “Help” under “Support” at the bottom lets you view the Pleco instruction manual, “Contact Us” lets you contact Pleco for technical support, “Add-ons” allows you to download / purchase add-ons (including several free ones), “Register” helps you reactivate or transfer a previous Pleco purchase, and “Settings” allows you to change Pleco’s configuration settings. (if you want to rearrange the order of sections in this menu, you can do that in Settings under “Miscellaneous”)
Your First Search
Tap on the right side of the screen to close the sidebar and stay in the main dictionary section of Pleco. Then, tap on the Input Field at the top of the screen to bring up the on-screen keyboard (it may take a moment to appear):
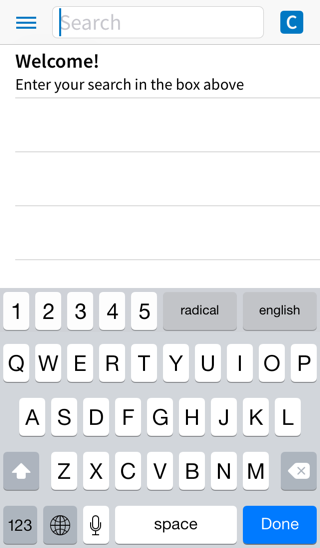
If the keyboard doesn’t appear, tap on the “keyboard” button (probably at the top of the screen) to switch to it.
Type “mingbai” on the keyboard to search for “mingbai” in Pinyin:
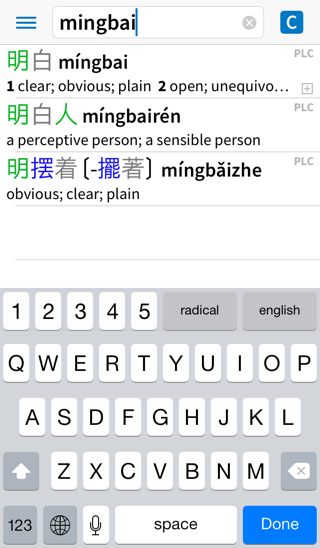
You don’t need to enter tones or spaces between syllables unless you want to - Pleco will search for all possibilities in ambiguous cases like “xian” versus “xi’an.”
Tap on the first list item (明白) to view its full definition:
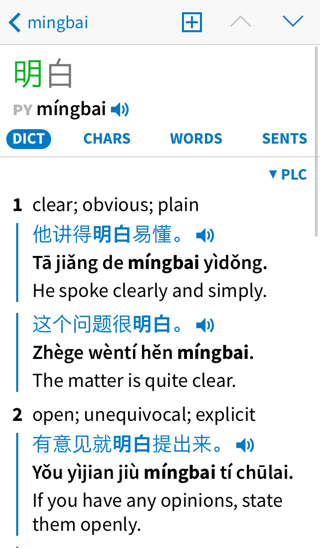
You’ll notice that 明 is colored green and 白 is colored gray, both here in the definition screen and in the search results list. Characters in dictionary headwords are colored based on their Mandarin tone; red for first tone (flat), green for second tone (rising), blue for third tone (falling-rising), purple for fourth tone (falling), and gray for the “neutral” fifth tone. You can disable this tone-coloring feature or change the colors it uses in the “Tone Colors” section of Settings / Colors.
Definition Screen
You should notice a speaker icon next to the headword at the top of the entry, and one also next to each of the example sentences; tap on that icon to hear the word or sentence read out loud. In our free app, this will be done using the iOS system text-to-speech voice, which is of pretty good quality but does not offer a way for us to override its character-to-Pinyin mappings and so will occasionally mispronounce headwords (especially for single characters).
The “PLC” icon at the top right corner of the definition indicates that this definition comes from the PLC dictionary; tap on that icon to collapse that definition and view the definition from CC-CEDICT instead:
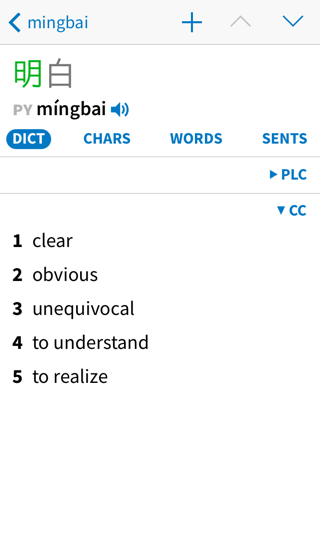
You can also simply scroll down to other dictionary definitions, or scroll more efficiently by tapping-and-dragging the scrollbar on the right side of the screen. There’s also an option in Settings / Definition Screen to add a slider bar (along the lines of the bar on the right side of the screen in Contacts etc) to efficiently jump to a particular dictionary’s definition by tapping and dragging.
You can tap-and-hold on that PLC or CC icon to bring up a menu of useful extra options, like hiding example sentences in this dictionary entry and sending Pleco feedback about any errors in it.
This PLC / CC abbreviation convention also applies to other add-on dictionaries, and shows up in search result lists too - the little abbreviation at the top right corner of each item in search results tells you which dictionary it’s coming from.
Tap on the WORDS tab to bring up this screen:
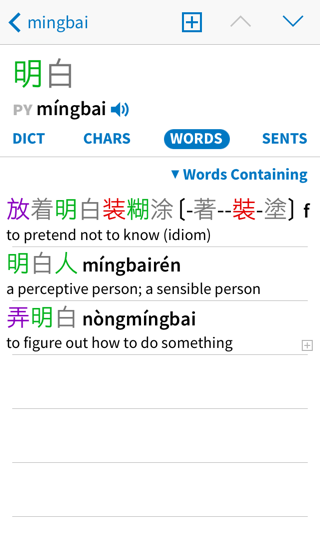
This lists words containing the current word. If you’ve installed our (currently experimental) free thesaurus add-on from the “Add-ons” screen / “Features,” this screen will show antonyms and synonyms for the word as well.
Tap on the SENTS tab to bring up this screen:
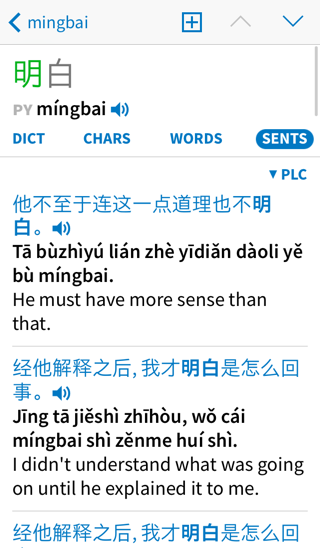
This gives you a list of all example sentences containing the word, even if they’re not from the word’s dictionary entry - this can be very helpful when trying to get additional usage information on a word.
Tap on the CHARS tab to bring up this screen:
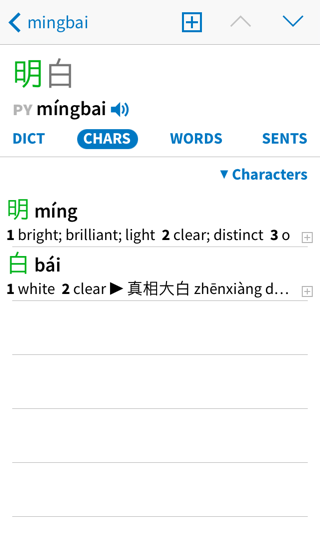
This breaks down each character in the word into its separate meaning. You can tap on an item in this list (also works in WORDS) to bring it up in its own definition screen; try that with 明 now:
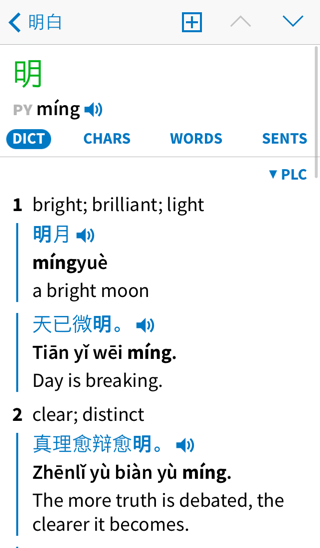
The DICT and SENTS tabs work pretty much the same way here that they did for 明白, but CHARS and WORDS are a bit different. Tap on CHARS:
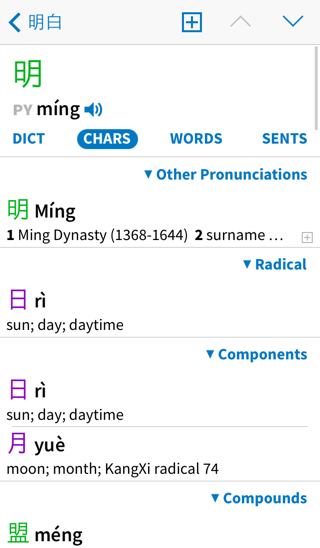
For single character entries, Pleco will show you any alternate pronunciations for the character (we also lump proper noun versions into that category, hence the separate “Ming” entry here), along with the character’s radical, a breakdown of its components, and a list of other compound characters containing it.
Now tap on WORDS:
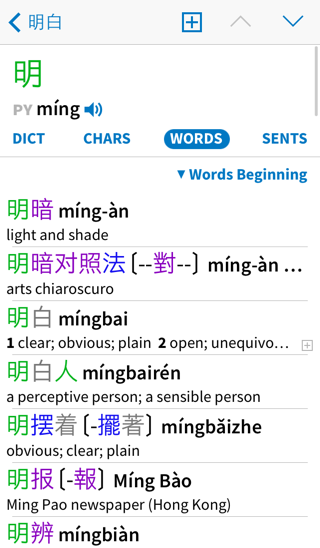
This will give you a list of words beginning with and of words containing the character. By default, the “beginning” list is sorted alphabetically and the “containing” list is sorted by frequency, and the “containing” list includes words that start with the character along with words where it appears later. You can change all of those behaviors in Settings / Definition Screen.
As in DICT, you can collapse a section in WORDS or CHARS by tapping on the header label on top of it; try tapping on “Words Beginning”:
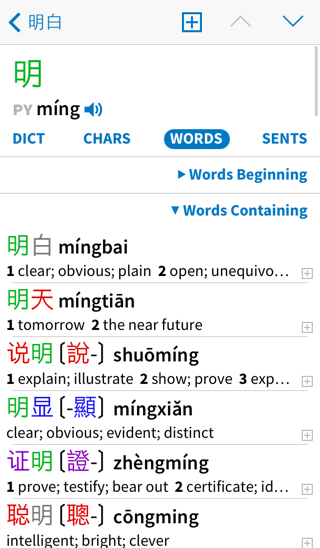
Tap on the < button at the top left corner of the screen, then tap it again to return to the search screen.
English-Chinese Search
Tap on the clear button (X) at the right of the search bar to clear it, then type “hello”:
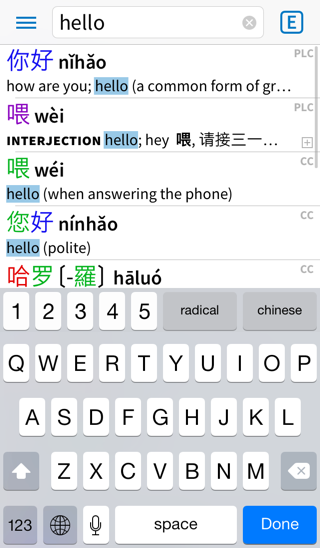
The free version of Pleco doesn’t include a dedicated English-to-Chinese dictionary, so instead we give you a list of Chinese-to-English dictionary entries that contain your chosen word, sorted by frequency and relevance.
Note that the icon at the right of the search bar has changed from a  to an
to an ![[E]](images/efulldict.png) ; also, the button at the top right corner of the keyboard has changed from “english” to “chinese.” You can tap on either of those to switch between English and Chinese search in the event that your search term is something ambiguous like “ran” or “fang.” The “english” / “chinese” button will also turn from gray to blue if there are search results available in the opposite language. Delete the last 3 letters of your search term to turn it to a “he” if you want to see this in action.
; also, the button at the top right corner of the keyboard has changed from “english” to “chinese.” You can tap on either of those to switch between English and Chinese search in the event that your search term is something ambiguous like “ran” or “fang.” The “english” / “chinese” button will also turn from gray to blue if there are search results available in the opposite language. Delete the last 3 letters of your search term to turn it to a “he” if you want to see this in action.
(see the advanced tutorial for a more detailed discussion of that  /
/ ![[E]](images/efulldict.png) and the other things it can do)
and the other things it can do)
Radical Input
Clear the Input Field again, then tap on the “Rad” button in the bar above the keyboard to bring up the radical input screen. (if you’ve purchased our handwriting recognizer add-on, tap on the “handwriting” or “hwr” button to bring that up, then tap on the “radical” button at the top of the screen)
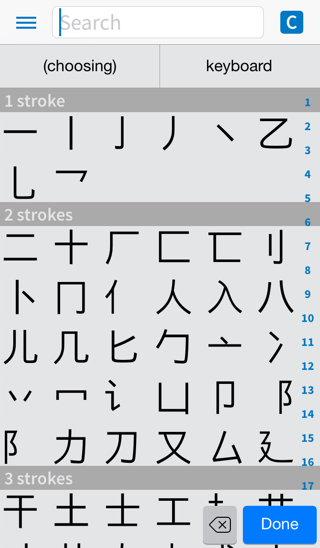
This works just like a radical index in a printed dictionary; tap on the radical for the character you want to look up, scroll to the correct number of non-radical strokes, and tap on the character to enter it in the Input Field. For example, let’s look up 谢.
The radical for 谢 is 讠; 讠 has two strokes, so look through the list of radicals after the circled number ② until you find 讠, then tap on it.
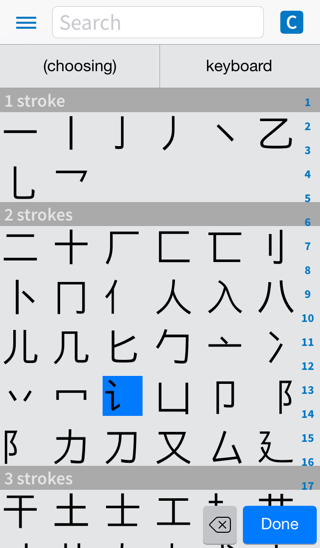
You’ll now see a list of all of the characters containing 讠:

There are 10 strokes in 谢 outside of the 讠, so scroll down to the ⑩ and look for the 谢 after it:
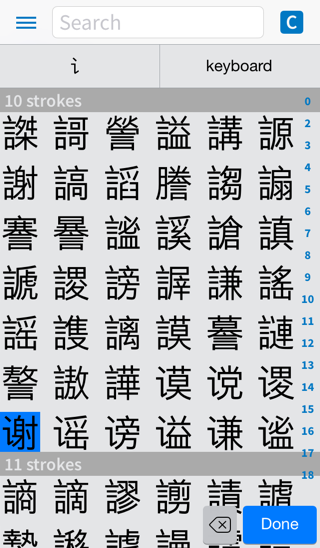
Tap on 谢 to enter it in the Input Field. Tap on it a second time to enter another 谢, then tap Done to view the results:
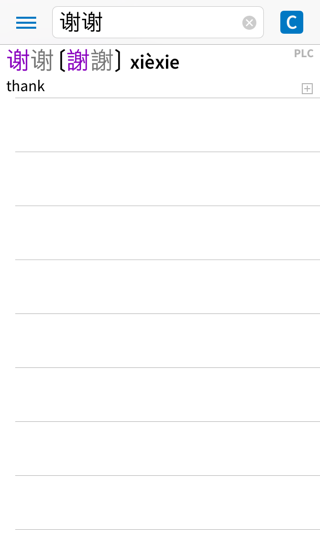
Handwriting Input
The fullscreen, super-accurate handwriting recognizer that we’re well known for is a paid add-on - its usage is covered in the advanced tutorial. However, iOS also includes a free Chinese handwriting keyboard that works perfectly well with Pleco.
To enable that keyboard, go into your iPhone’s home screen and tap on the gray “Settings” icon. This is the iPhone system Settings app, NOT the Pleco “Settings” screen - icon for it should look like this:

Tap on the “General” section in that app - you may have to scroll down a bit to see it:
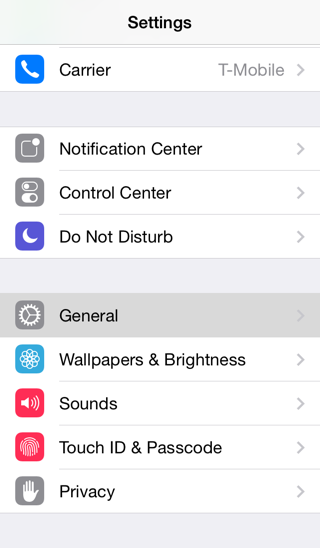
Scroll down in this screen and tap on “Keyboard”:
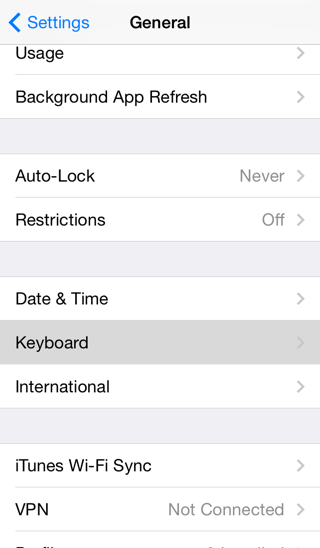
Scroll down in this screen and tap “Keyboards”:
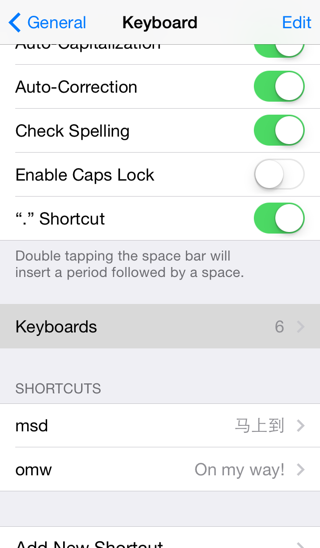
Tap “Add New Keyboard…”
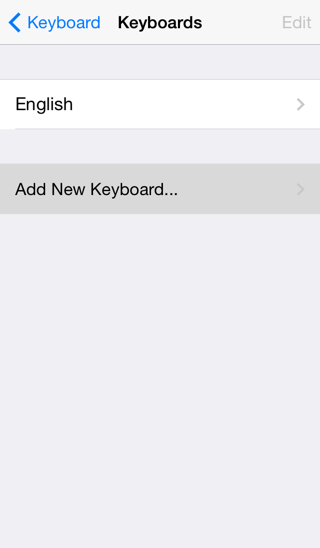
And choose “Chinese - Simplified Handwriting” or “Chinese - Traditional Handwriting” depending on your preferred character set:
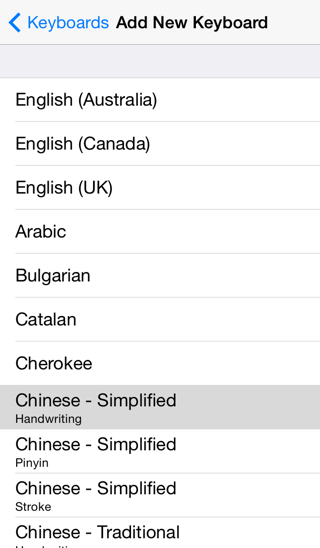
You should now see that keyboard active in the “Keyboards” screen:
On iOS 13 or later, make sure to also un-check the “Auto-commit candidates” option on the “Keyboards” screen so that your handwriting input won't be recognized before you've finished writing it.
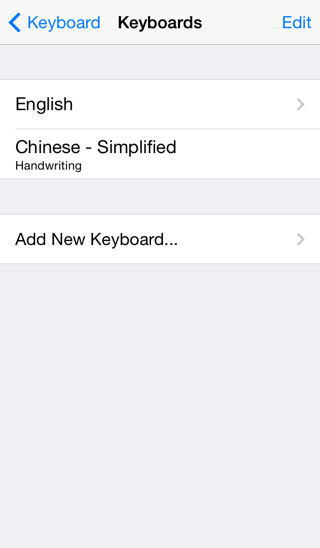
To use it in Pleco, tap on the globe icon next to the space bar at the bottom of the keyboard. If you have more than one extra keyboard installed, you can tap-hold on that button to bring up a popup menu of keyboards:
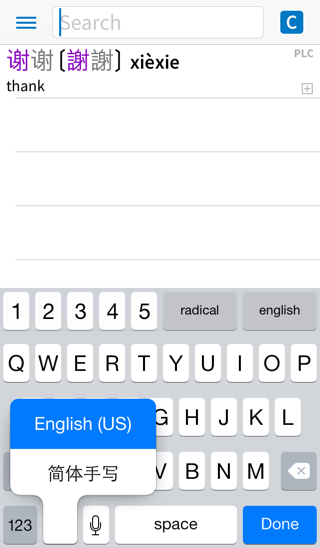
Once it’s selected, your regular QWERTY / QWERTZ / AZERTY / etc keyboard will be replaced by a plain gray box:
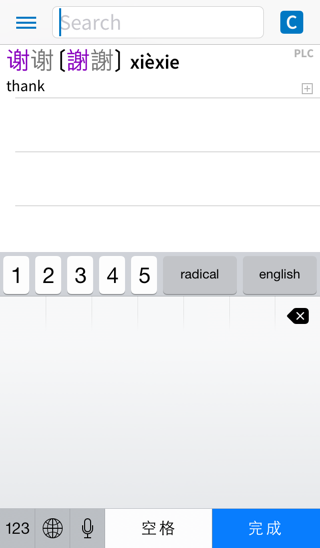
Draw your characters in the box with your finger (you can draw more than one at a time) and tap on the corresponding characters at the top of the keyboard to input them:
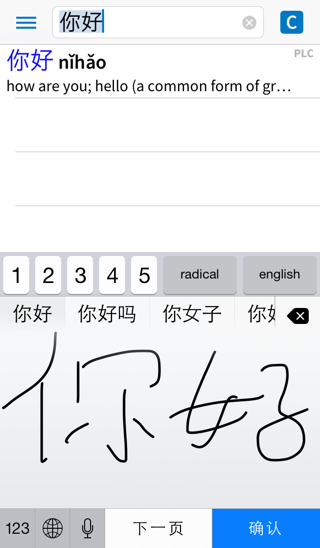
The blue 确认 button hides the keyboard, just like the “Done” button in the English keyboard. You can switch back to the English keyboard by tapping on the globe icon again. (next to “123”)
You might notice the microphone icon in the above screenshot; on some devices, you can tap on that icon to use Chinese voice recognition. This also works with Pinyin keyboards if you enable one of those in Settings / Keyboard / Keyboards above.
That’s the end of this tutorial. You can continue on to the advanced tutorial, which talks about handwriting input, mixed character+pinyin searches, wildcard / full-text searches, stroke order diagrams, cross-referencing, Cantonese, user dictionaries, dictionary groups, and using Pleco in landscape (wide) orientation, skip ahead to the Document Reader, Flashcards, or OCR tutorials, or dive right into the Dictionary, Reader, Flashcards, OCR, or Settings reference manuals.
Back to Index