Flashcards Tutorial
Table of Contents
- Creating Flashcards
- Studying Flashcards
- Organizing Flashcards
- Studying Flashcards by Category
- Importing Flashcards
- More Tests
- SRS / Advanced Card Management
This tutorial will take you through the basics of using Pleco’s built-in flashcard system, which you can use to easily create / test yourself on lists of vocabulary words.
The flashcard module is a paid add-on; it can be purchased through the Add-ons screen inside of Pleco.
Creating Flashcards
The easiest way to create a flashcard is to tap on the Add Card + button, located in the toolbar at the bottom of the screen. Let’s create a flashcard for the word 包子 “bao1zi” “steamed bun.” Look up 包子 in the dictionary using whatever method you like:
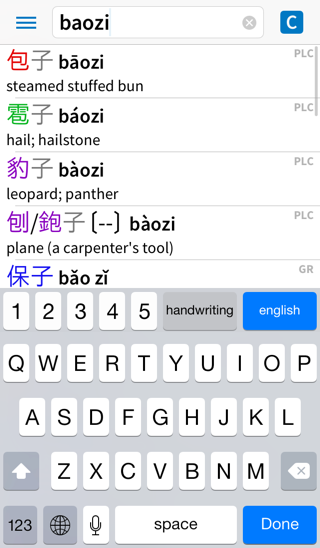
Tap on the entry for 包子:
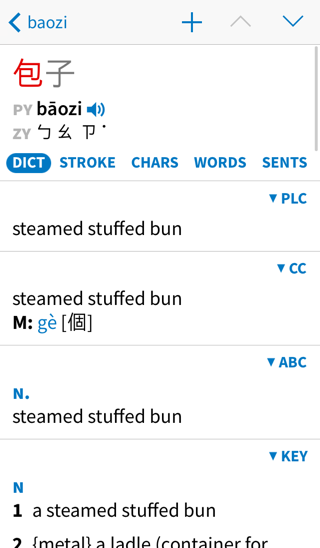
then tap on the + button at the top of the screen. You’ll see a message flash on the screen to tell you you’ve successfully created the new card:
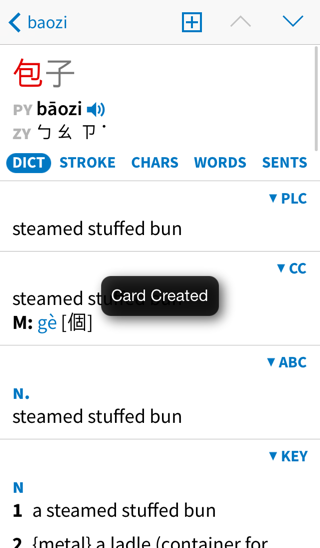
Now tap on the same button again. You’ll see this message instead:
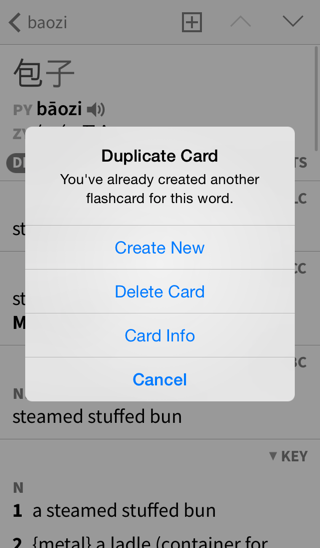
Pleco automatically checks to see if the card you’re creating is a duplicate of a card you’ve created before, and skips creating the new card if that’s the case. (you can change this behavior in Settings /Flashcards) You can tap “Delete Card” in this screen to delete that existing card, “Create New” to create it anyway, or “Card Info” to view / edit the card.
Look up a half dozen or so other words in the dictionary and create flashcards based on those, again using the Add Card button.
Studying Flashcards
Now that you’ve created some flashcards, you can test yourself on them. Tap on the menu button at the top left corner of the screen to bring up the Pleco sidebar:
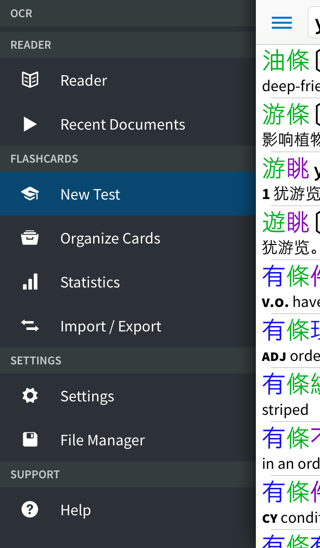
Tap “New Test” to start a new flashcard test:
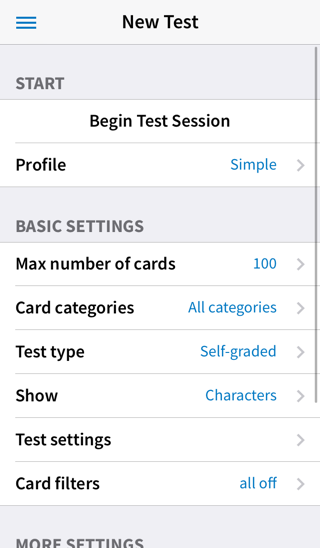
Select “5” for “Max number of cards” but leave Test type set to “Self-graded” and Show set to “Characters.” Tap on the Begin Test Session button to begin the flashcard test.
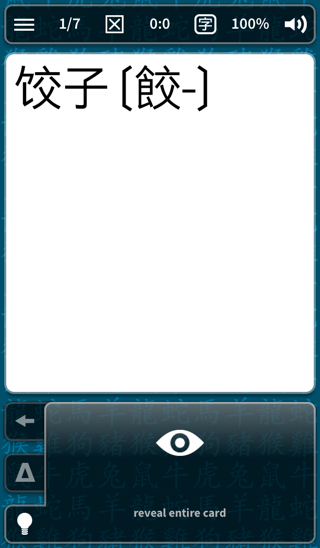
Try to remember the correct Pinyin and definition for this card, then tap on the big “reveal entire card” button to show the entire card:
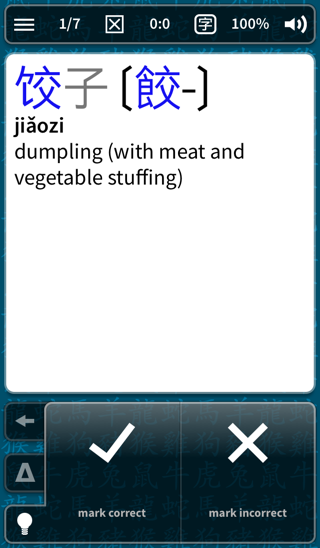
Tap on the mark correct button if you remembered the card correctly, or the mark incorrect button if you remembered it incorrectly.
Repeat this with the next four cards, and when you’re finished you’ll see this summary screen:
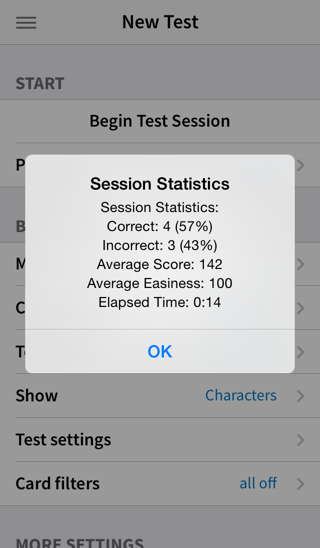
After looking at this, you’ll be returned to the New Test screen. Change the setting next to “Show” from “Characters” to “Pinyin + Defn.” Tap Begin Test Session again to bring up another flashcard test:
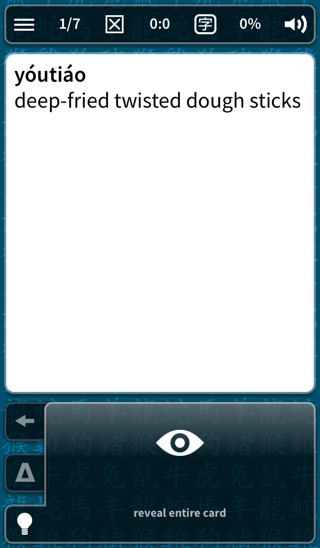
This will let you practice remembering characters instead of remembering their pronunciation / definition. The Reveal / Correct / Incorrect buttons work just as before.
Cards normally come up in randomized order, so you won’t actually see 包子 come up first each time, we just used it for all of these screenshots.
However, by default Pleco limits the number of not yet learned cards it will show you to 100 (changeable through the “Card selection” panel), in order to avoid overwhelming you with too many new cards at once; when a card becomes “learned,” which by default just means it’s been remembered correctly once, another new card is added to the pool of cards that Pleco will show you. But if you create thousands of new cards through a flashcard import (see below), you don’t have to worry that you’ll be tested on all of them at once.
Organizing Flashcards
As your flashcard collection grows larger, you can keep it organized by using Categories. Categories are tags that can be applied to groups of cards to identify and organize them - you can create categories for textbook chapters, types of words (food, weather, transportation, etc), study-related groupings (like which words are going to be on the next class exam), linguistic classifications (slang or region-specific vocabulary), or any other system you can come up with. Each card can belong to an unlimited number of categories.
Let’s create a category for “Foods” and put our 包子 flashcard in it. Open up the sidebar menu again and tap Organize Cards to bring up this screen:
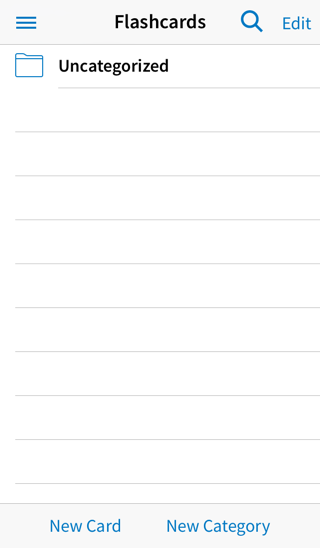
There’s not much going on here yet - since you haven’t created any categories, your cards are all in “Uncategorized.” Tap the New Category button to create a new category:
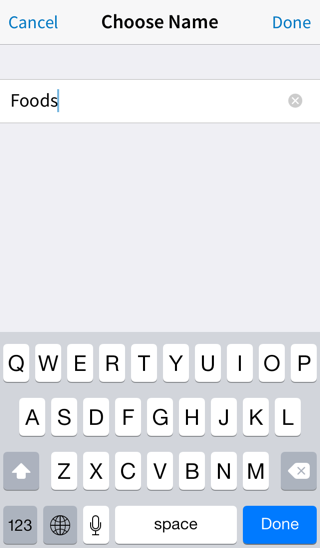
Enter “Foods” and then tap the Done button to create the category. Tap on Uncategorized to view your previously-created flashcards:
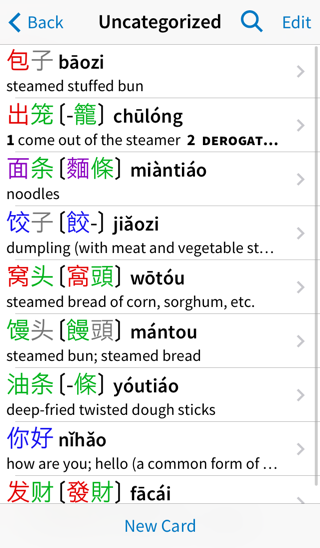
You use this screen to organize your flashcards into categories; you can also edit and delete flashcards through this screen. Tap Edit to start modifying flashcards:
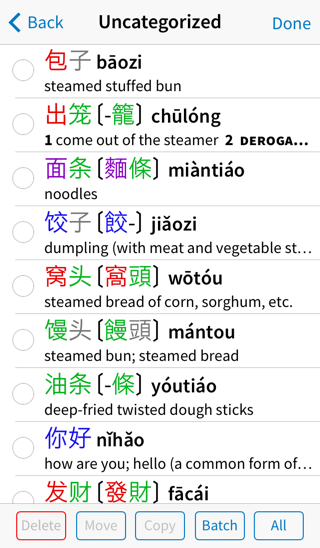
Tap on 包子 to select it; you can select as many cards as you want to move / delete / etc at the same time.
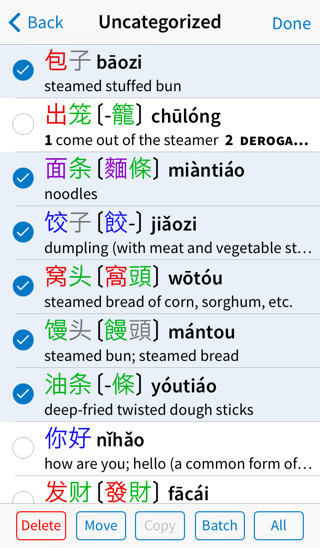
Tap on Move and you’ll be prompted to select a category to move these cards into:
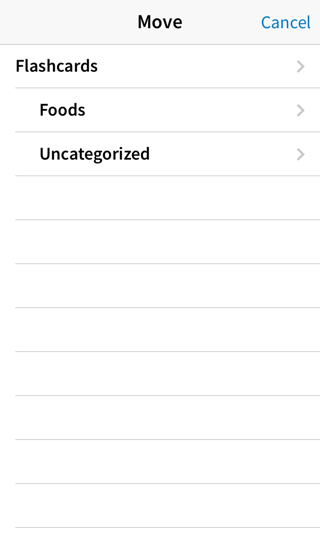
Tap on “Foods” to select that as the category to move 包子 in to, and you’ll see it has now disappeared from the previous “Uncategorized” list:
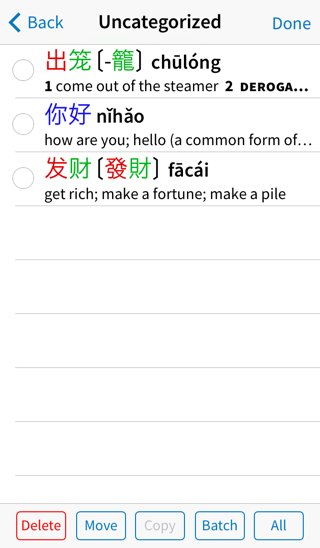
Go back a level and tap on “Foods” to view your new card in its new category:
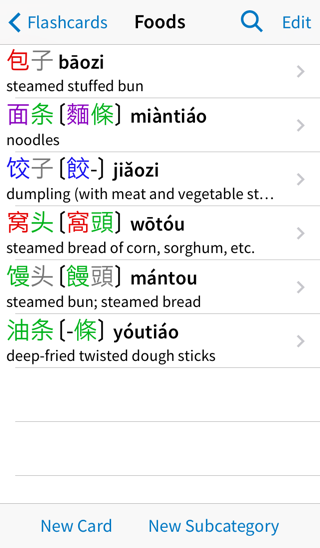
(in case you’re wondering, the “Copy” button puts a card in one category without removing it from another category, but it’s disabled when dealing with “Uncategorized” - once a card belongs to a category, it’s no longer “Uncategorized”)
Once you’ve created categories, you can choose a category to add a new card to by tapping-and-holding your finger on the + button; that will pop up this menu:
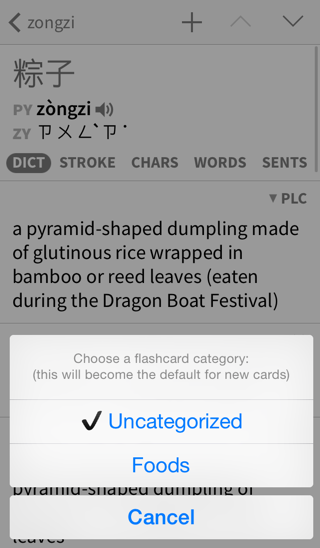
Tap on the category you want to add the card to. Additional taps on the button will also default to that category; tap-hold on the button again to select a different default category for new cards.
Studying Flashcards by Category
Once you’ve organized your cards into categories, you can choose which cards to review in a particular flashcard session based on their categories.
Look up a few other Chinese food terms in the dictionary, add them to your flashcards, and put them in the Foods category as described above. Tap on “New Test” in the sidebar again and you might see this alert:
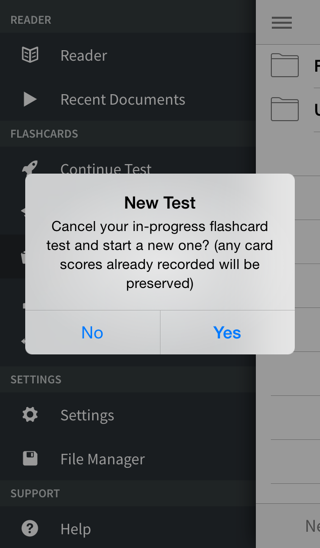
Pleco saved your progress in the previous test, so you could have continued it by tapping “Continue Test”; tap “Yes” here to discard it and start a new test. (any cards already answered during that test will keep their new scores / correct answer histories / etc)
In “New Test, tap on ”Card categories" to bring up this screen:
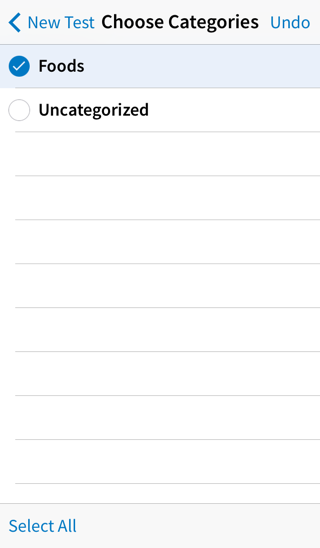
Tap on the “Foods” category to include cards from that category in the session. If no categories are selected in this screen, the session will include cards from all categories.
Go back to the Flashcard Testing tab, tap on “Test type” and select “Fill-in-the-blanks.” Change the setting for “Prompt for” to “Pinyin” and make sure that “Show” is now set to “Chars + Defn.”
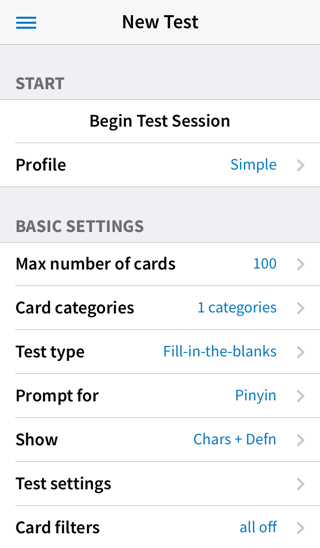
Tap the Begin Test Session button to begin the session:
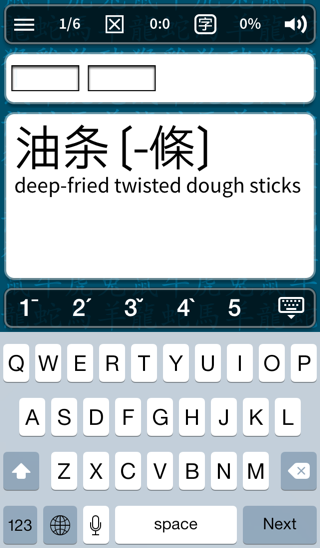
In this type of flashcard test, instead of just remembering the word, you actually have to enter its Pinyin using your iPhone’s keyboard. Use the buttons above the keyboard to enter tones. Once you enter a tone in the last box, the system will automatically grade your answer:

You can also perform a fill-in-the-blanks test on headword characters using the handwriting recognizer; just set “Prompt for” to “Characters” in “Flashcard Testing.” If you’ve bought our handwriting add-on, it will come up automatically:
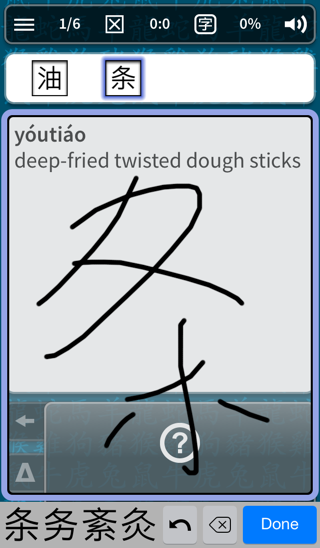
Draw the character in the large blue box, then tap on the correct character in the row of choices on the bottom of the screen, or tap on the screen with two fingers to clear your input if the first of those choices was correct. If none of the choices are correct, tap on the Backspace button to clear your input and try again. Once you’ve filled in all of the boxes, the system will automatically grade your answer correct or incorrect.
(if you don’t like the automatic grading, tap on “Test settings” right below “Show” in “Flashcard Testing,” then turn off “Score immediately” - with that, you’ll want to close the keyboard / input box and manually tap on check answer to have your answer graded)
(if you haven’t bought our handwriting add-on but have enabled the built-in system handwriting keyboard (see the basic tutorial for instructions on that) you’ll need to switch to it manually by tapping on the ‘globe’ icon in the keyboard - you’ll also have just one box to enter all of your characters in before tapping “check answer”)
Importing Flashcards
Instead of creating flashcards one at a time, it’s also possible to import an entire list of vocabulary words into Pleco and automatically create flashcards based on that list; many such lists are available on our website and elsewhere on the internet, including lists for several popular textbook series.
Installing Premade Cards
Pleco includes a built-in list of vocabulary for the standard HSK Chinese proficiency test, so let’s start by installing that. Open up the sidebar menu again and tap “Import/Export”:
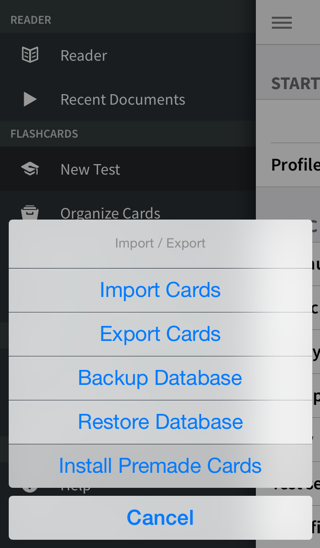
Tap “Install Premade Cards” and you’ll see this prompt:
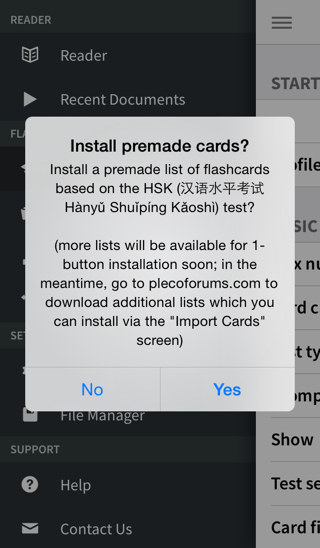
Tap “Yes” and the cards will install:
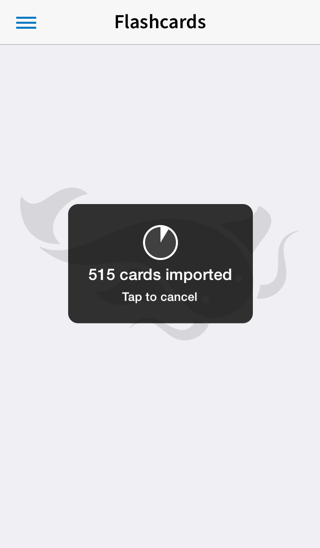
After that finishes, go back to Organize Cards and you should see your new card categories:
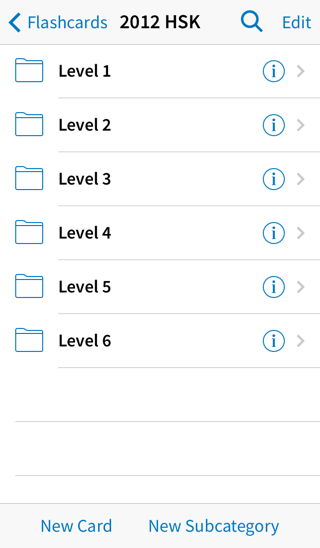
Importing Other Flashcard Lists
You can also import other flashcard lists into Pleco that are shared from friends / found around the internet. The Pleco “File Manager” screen gives you a number of ways to do this, but probably the easiest is simply to “open in” your flashcard list file from your favorite file-sharing app.
Package up the flashcard list in a .zip archive (this helps make sure the text encoding doesn’t get screwed up), then send it to yourself as an email attachment or upload it to a file-sharing service like Dropbox. Navigate to that file in your email / file-sharing app, then tap on the “Share” button (might have a [↑] icon) or the “Open In” button to bring up this screen:
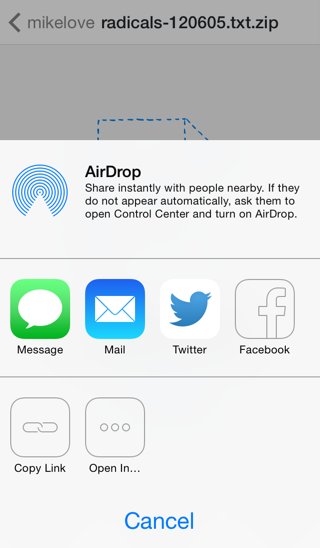
Tap “Open In” and you should see a list of files that you can open the flashcard list in, which should include Pleco:
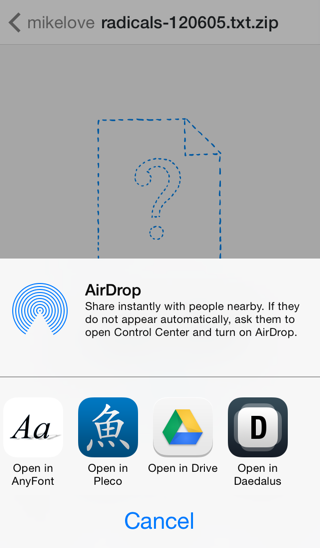
Choose Pleco and Pleco should then open; go into the sidebar menu and select “File Manager” and then “Inbox”:
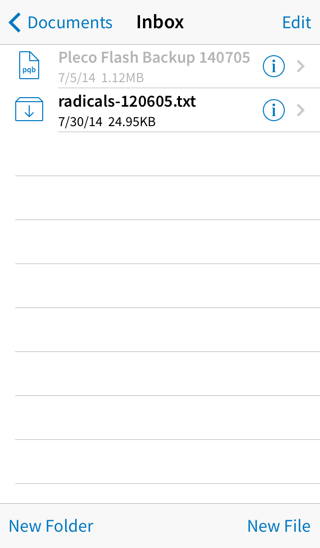
Tap on your .zip file (which should look like a box with a down arrow in it) to unpack it:
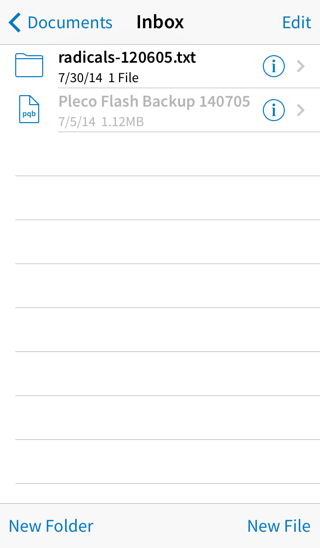
Open the resulting folder and you should see your flashcard list:
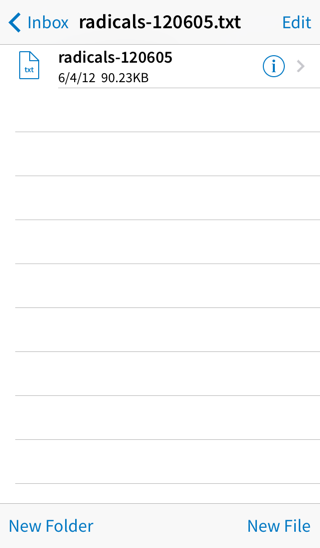
Now go into “Import/Export” in the sidebar menu and tap “Import Cards”:
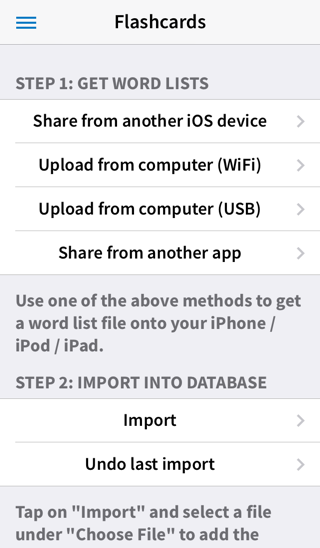
Tap “Import” under “Step 2”:
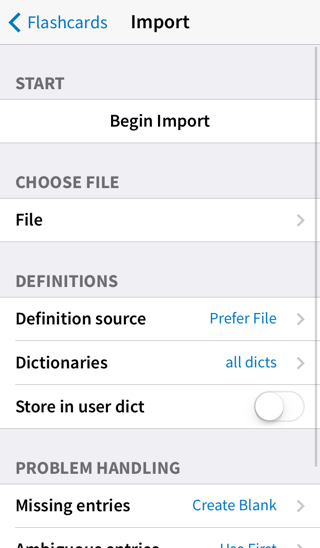
Tap “File” under “Choose File” and select your new flashcard list file:
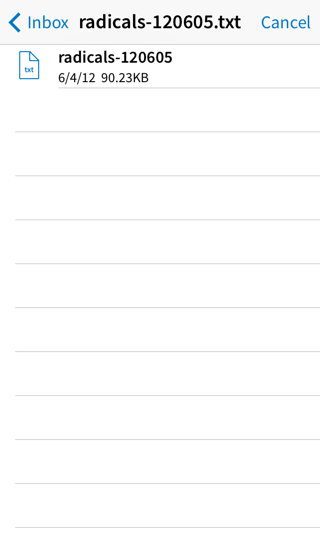
Tap on Begin Import to start importing cards:
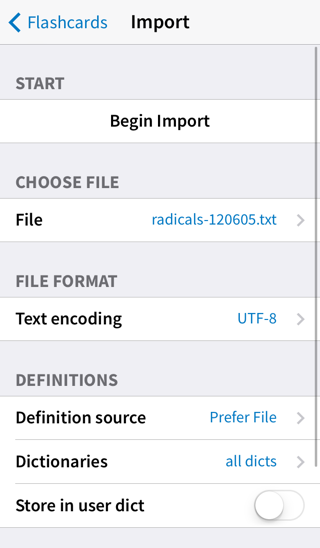
You’ll see a prompt asking you to confirm that the characters were decoded correctly:
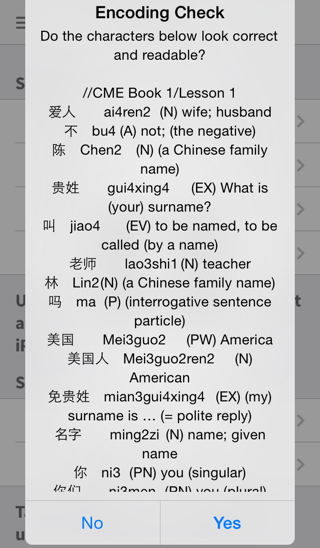
Assuming they are (i.e., they don’t look like random gibberish), tap on Yes to proceed with the import.
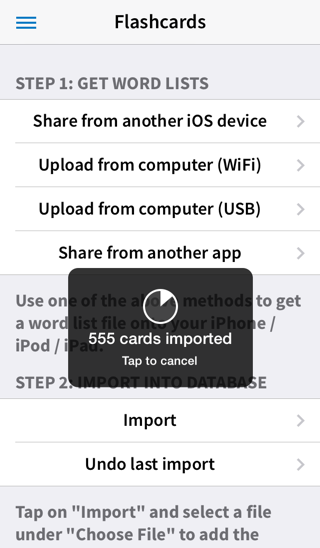
Some other ways to get flashcard list files into Pleco:
Share Files
Go into the “File Manager” screen on two iOS devices and tap “Share Files” to wireless beam a file from one device to another.
AirDrop
Go into the “File Manager” screen on one device’s copy of Pleco, tap on the ⓘ next to a file, tap “Open In,” and select the other device under AirDrop. (make sure you’ve turned on AirDrop in Control Center first)
Web Upload
Go into “File Manager” / “Upload Download Files,” make sure “Enable Uploads” is turned on, then type the address under “Address Details” into your computer’s web browser and you can transfer files to your device through that interface.
USB
Connect your device to your computer with a USB cable, open up iTunes, tap on your device’s name at the top right corner of the screen, click on the “Apps” tab at the top of the screen, then click on “Pleco” under “File Sharing” (in the bottom half of the screen) and you can copy files to / from Pleco’s storage area on your device through that screen.
Category Tags
A flashcard system feature that’s especially useful when dealing with standard vocabulary lists like HSK is “Category Tags”; these will let you associate a short label / color with a particular category so that if a word is in that category it will show up at the top of that card’s dictionary definition, thus giving you an easy way to (for example) see that a word you encounter is in HSK Level 3 and hence is a popular word that you ought to learn.
Go into Organize Cards again and tap on the ⓘ button next to a category name to bring up this screen:
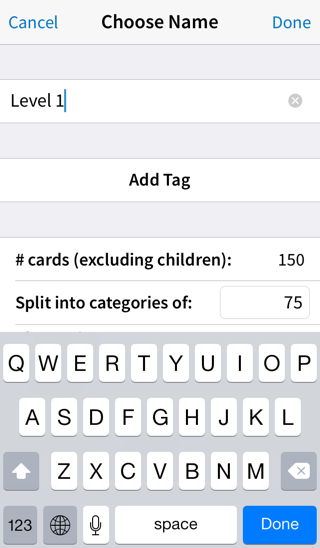
Tap on “Add Tag” and enter your tag name - this should be short, ideally 5 characters or less:
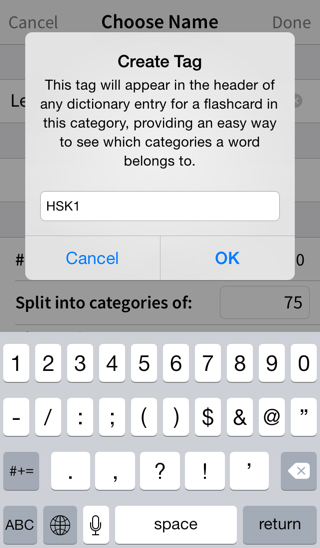
Pick colors to be used to display this tag in day / night mode, if you’re not happy with the defaults:
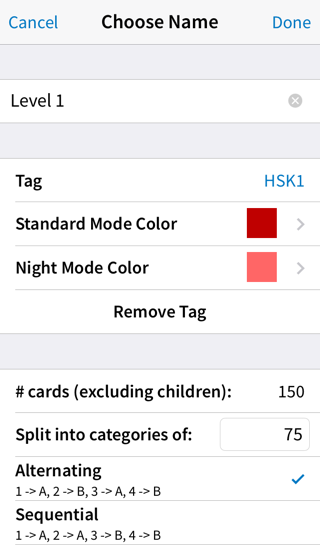
Tap “Done” and you should see the tag displayed next to the category name:
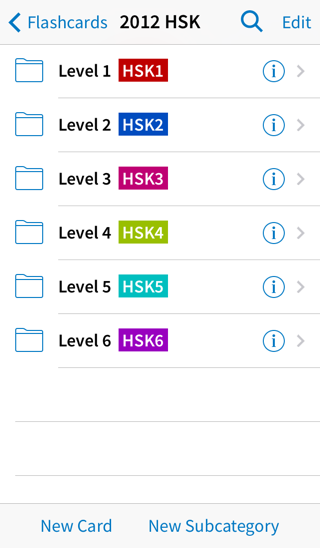
And likewise at the top of a dictionary entry for a word in that category:
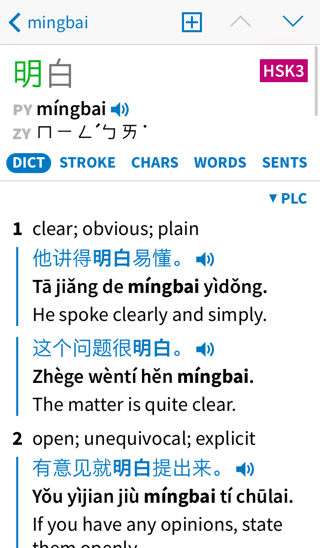
More Tests
Now that you have a larger pool of flashcards, you can try a couple of other types of flashcard tests.
Multiple-Choice
Go back New Test and select “Multiple-choice” from the “Test type” popup list. Set and “Prompt for” to “Pinyin + Defn” and “Show” to “Characters.” Go into Card categories tab, choose some categories to study, then go back and tap on Begin Test Session to begin the test:
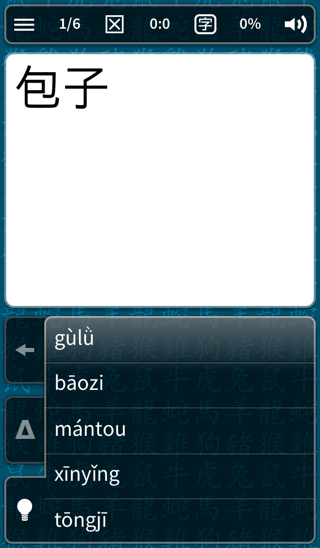
Simply tap on the correct choice in the list to select it. If you chose the correct pronunciation, you’ll be prompted for the definition as well:
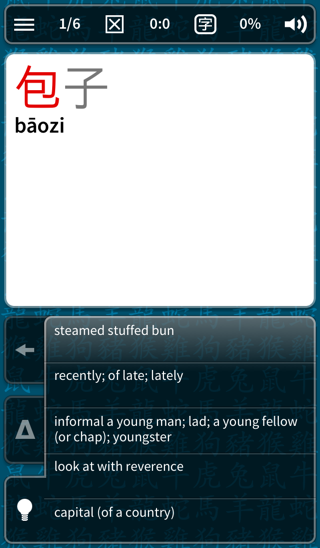
After selecting the pronunciation and definition, you’ll be shown the results of the test on this screen:
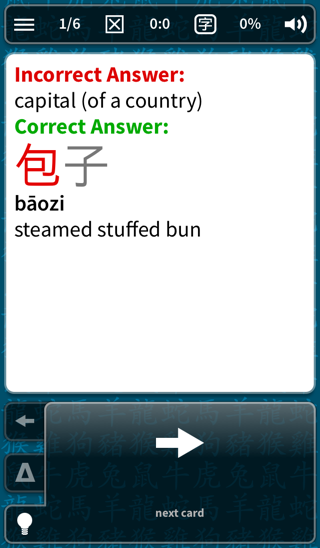
If you chose the incorrect pronunciation or definition, that will be shown at the top under Incorrect Answer, followed by the correct full text of the card under Correct Answer.
Tone Practice
Exit this session, then go back to New Flashcard Session and select “Tone practice” from the “Test Type” popup list. Choose “Chars + Defn” for “Show,” then tap “Begin Test Session” to begin:
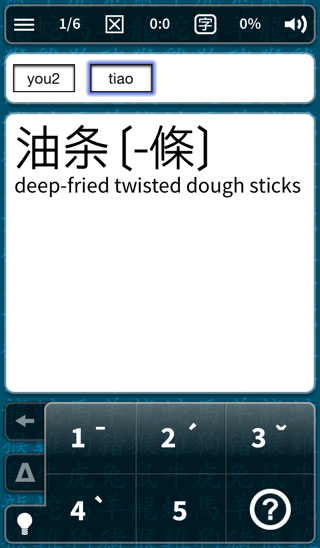
This mode tests you on Mandarin tones and nothing else, and is a great way to really hammer yourself on those; tap on the correct tone (1/2/3/4/5) for each syllable. Your answer will automatically be graded once you’ve entered a tone for each syllable:

SRS / Advanced Card Management
This is covered much more extensively in our full flashcards manual, but very briefly:
Pleco’s flashcard system supports the popular technique of “SRS” testing, where cards appear less and less often if you keep remembering them correctly in the hopes that these longer intervals between reviews will help you commit the card to long-term memory.
Enabling this option is actually quite simple - go into “New Test,” tap “Profile”:
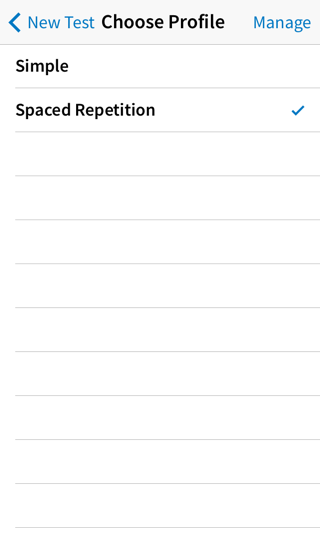
and tap “Spaced Repetition”:
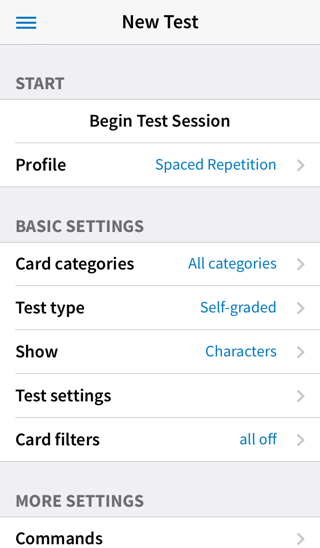
You’ll notice that the “number of cards” option has disappeared; with SRS, Pleco will show you however many cards you currently have due for study today. If you exit a flashcard test before you’ve finished, it will pick up with any remaining cards the next time you start a new SRS test. It’s important that you study all of the cards that you have due for review, since if you go too long between card repetitions you’re likely to forget the card and have to start over again with it.
However, since studying thousands of new cards in one go is impossible, by default our SRS system limits the number of new cards it shows you per day; you can configure the number of cards, or switch it to limiting you to a total number of new cards in circulation (rather than a number of new cards per day), in the Card Selection screen:
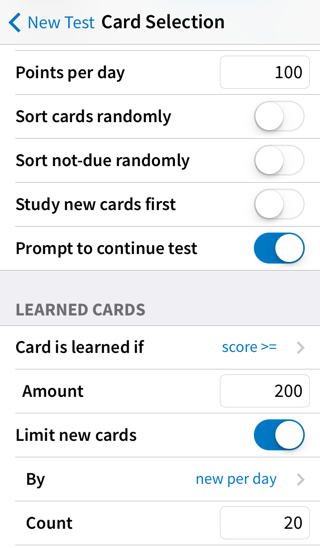
Another very useful option with SRS testing is “Repeat Incorrect” under “Commands” - this will let you repeat any cards that you answered incorrectly during a test at the end of the test. “Loop” will keep repeating them over and over until you get them all right, and “Shuffle” will randomize the order of cards for each of those loops.
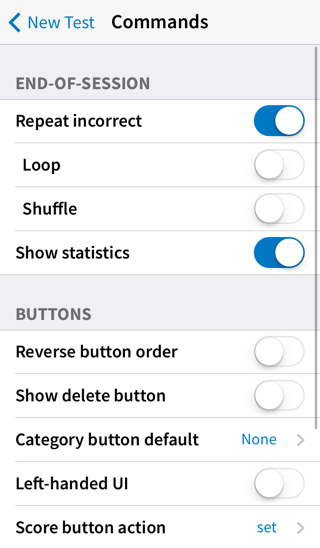
Also, if you should find yourself temporarily overwhelmed with cards and want to stretch them out a bit, the easiest way to do that is to adjust these two settings in Card Selection:
1) Set “points per day” to “50” - this will have the effect of doubling the time between reviews for each card.
2) Set “limit new cards” “By” to “maximum unlearned” and set “count” to “1” - this will basically keep the system from introducing any more new cards until you change it, so you’ll just be reviewing your pool of old cards.
If all else fails, you can clear out all of your statistics and start over from scratch by going into Organize Cards and tapping Edit, Batch, making sure “all cards” is selected for “apply changes to” on top of the screen, and tapping “Reset all card statistics” near the bottom of the screen.
You can revert any changes you’ve made to your flashcard test settings by going into New Test / Profile / Manage (top right corner of the screen) / Spaced Repetition / Reset Settings and choosing “Yes” and “Spaced Repetition.”
That concludes this tour of Pleco’s flashcard system. You can continue onto the final OCR tutorial, or see the flashcard Reference Manual for more detailed information on flashcards - some interesting features not covered in this tutorial are Stroke Order tests (work much better on iPad); the Statistics screen, which gives you information on how many cards you’ve studied and how well you’ve learned them; Profiles and Scorefiles, allowing you to easily save / restore sets of flashcard settings and track your progress on cards differently for different test types; and many other useful settings.
Back to Index