Dictionary
Table of Contents
- Search Screen
- Definition Screen
- Popup Definition
- Merged Search + Definition Interface
- History
- Manage Dictionaries
- Browse Entries
- Manage Dictionary Groups
- User Dictionaries
Search Screen
When you first open Pleco, you’ll be presented with this screen:
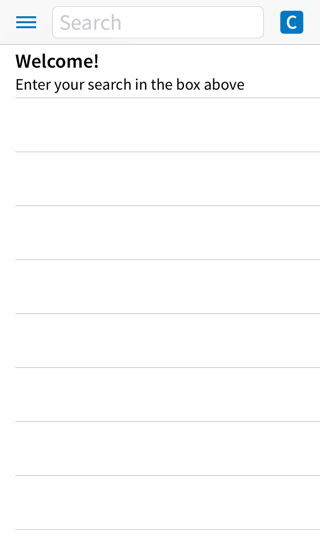
(on an iPad, this will be paired with the definition screen in a single merged interface - also used on an iPhone in landscape mode)
The button at the top left corner brings up the sidebar menu, through which you can access all of Pleco’s other functions: recent search / entry history, flashcards, document reader, OCR, and the settings and Add-ons screens - see their respective manual chapters for more information on those.
The bar in the middle is the search field; tap on this to open the keyboard (see below for much more on that) and enter your search term; the list of results will appear below. Any letters / numbers entered in the search field will be displayed in bold if they’re being interpreted as a Pinyin string and in regular un-bolded text if they’re being interpreted as English.
At the top right corner is the button to switch your current search [Dictionary Group][] - this is a somewhat nuanced concept that you’ll want to read more about later, but by default it will essentially cycle between three different modes:
| Icon | Function |
|---|---|
 |
Chinese search; search all Chinese-to-English /-Chinese / -German / -French / etc dictionaries for the current search term; any letters / numbers entered will be interpreted as pinyin pronunciations. |
 |
English search; search all English-to-Chinese dictionaries for the current search term; any letters / numbers entered will be interpreted as English. |
![[E]](images/efulldict.png) |
Full-text English search; search the definitions of all Chinese-English dictionaries for the current search term, interpreting it as English, and returns a list of matching Chinese-English dictionary entries. |
See English Search for a more detailed explanation of the difference between regular and “full-text” English search, and see Chinese Search for more details on how Pleco interprets Chinese search strings and on special features that they support.
Tapping-and-holding on this button will allow you to select an individual dictionary and temporarily limit your search to only that dictionary; tapping on the button again will clear that up, as will entering a search term for which no match can be found in that dictionary. To avoid that latter type of dictionary switching, enable “sticky dict selection” for a particular dictionary in Manage Dictionaries, or set “Dict Search Order” in Settings / “Search Engine” to “Current Only.” You can also turn off the “Skip over on button tap” option for a particular dictionary in Manage Dictionaries and have it come up on a regular button tap just as C/E/[E] do.
The list of search results is mostly just a standard iOS style list view, but with one important addition: the scrollbar on the right side can be dragged, just like the scrollbar on a regular PC or Mac. So to rapidly jump to a particular point in the result list, simply tap on the scroll indicator and drag it to whatever position you like.
Search Input
The default interface for entering a search into Pleco is the regular iOS system keyboard, which looks like this:
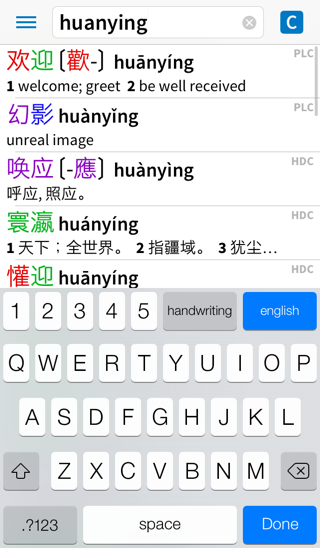
We’ve enhanced the normal system keyboard with buttons to enter Pinyin tone numbers - see Pinyin Search below for more on those - and buttons to switch to handwriting / radical input and toggle between interpreting an ambiguous string of characters as English or Chinese. That button will be highlighted in blue if Pleco detects that the string you’ve entered might also match the other language; otherwise, it will be grayed-out. If Cantonese search is enabled, we display 6 buttons instead of 5 in order to support the 6 standard tones in modern Cantonese.
The English/Chinese button on the keyboard might seem very similar to the dictionary group switching button mentioned above, but there’s a key difference: the English/Chinese button acts purely as a toggle - whatever language you’re in now, it’ll take you to the opposite, with whatever dictionary group you were using last - while the dictionary group button cycles you between 3 (and potentially more) dictionary groups. So the English/Chinese button is the button you should reach for automatically whenever you notice that Pleco is misinterpreting a string of Chinese as English (or vice versa).
On iOS 10, you’ll see a ‘vox’ or ‘voice’ button above the keyboard; tap on this to input text using Chinese voice recognition. You can long-press this button to choose a different language (Cantonese or English) - also in Settings / Audio. You can also access this functionality on a larger-screened iPhone or iPad by long-pressing the keyboard button at the bottom right corner of the list of search results.
After you enter a letter, Pleco checks whether what you’ve entered is still a valid English or Chinese search term; if it’s not, and if it is a valid search term in the opposite language, it will automatically switch to it for you without your having to press any buttons at all. If it does that because of a character that you enter by mistake, just backspace and it will return to the previous language.
Enable “Search for clipboard text” under Settings / Miscellaneous to insert the contents of the clipboard into the Input Field when Pleco starts up, useful if you frequently find yourself copying in text from other applications.
Handwriting Input
If you haven’t purchased our “Fullscreen Handwriting Recognizer” add-on, see System Handwriting Input below for information on how to enable / access iOS’ free built-in Chinese handwriting keyboard. If you have purchased that add-on, tap on the “handwriting” button just above the keyboard to bring up this screen:
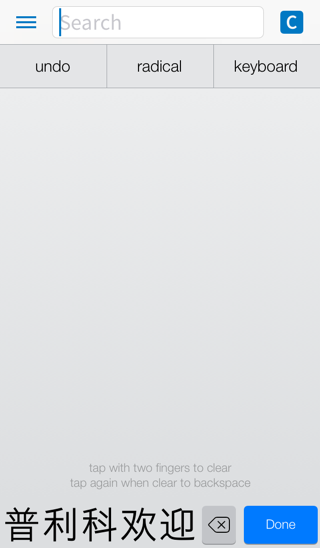
To enter a Chinese character with handwriting input, simply draw it anywhere in the large gray drawing area in the center of the screen. The handwriting recognizer supports cursive and non-cursive handwriting, and is fairly tolerant of stroke order mistakes, though it tends to be more accurate if you draw the character with correct stroke order. If you’re not familiar with Chinese character stroke order, here’s a quick guide:
Draw characters from top to bottom.
Draw characters from left to right. This usually comes after top-to-bottom in priority, so that in a character like 请, you would draw the left part from top to bottom and then the right part from top to bottom.
Draw horizontal strokes before vertical strokes, except that usually in a character with many horizontal strokes intersected by one vertical stroke (like the top right corner of the above character) you draw all but the bottom horizontal stroke, then the vertical stroke, and then finish off with that last horizontal stroke.
Draw from the outside to the inside, except that in characters like 小, where you don’t really have one form enclosing another, you draw the center stroke before the outside ones (inside to outside).
You can look up the stroke order for individual characters using Pleco’s stroke order add-on.
After you finish drawing each stroke, the result list at the bottom of the screen will automatically be updated with the characters that best match what you’ve drawn so far; the first match will be inserted in the search bar, highlighted so as to indicate that you haven’t finished drawing it yet. You can scroll the result list to the left to view additional results; just tap and drag it. When you see the correct character, tap on it to insert it in the search field, clear the drawing box and begin drawing a new character.
If you enable the “Show 2nd chars on tap” option under Settings / Handwriting Input, when you tap on a character in the result list, the results in it will be replaced by other characters that commonly follow it in words, in descending frequency order; tap on one of those characters to enter it, or simply begin drawing a new character if your desired character isn’t shown.
If the first character in the result list is the correct one, you don’t even have to tap on it; instead, simply tap inside of the drawing area with two fingers to clear it and begin entering another character. You don’t need to do any kind of stretching / dragging gesture, just make sure both fingers are touching the screen inside of the drawing box at the same time.
Tapping inside of the drawing area with two fingers when it’s empty will backspace (erasing the previous character entered); you can also backspace by tapping on the backspace button to the left of the “Done” button.
If none of the characters in the result list are correct, tap on the backspace button to erase it and try drawing again. Alternatively, tap inside of the drawing area with two fingers twice - once to clear and once to backspace. Tap-hold on a character in the result list to quickly bring up a definition screen for that character.
Tap on the “Undo” button at the top of the screen to undo the last stroke drawn - big time-saver if you make a mistake - or tap on the “radical” button to switch to Radical Input.
See Settings / Handwriting Input to enable / disable support for simplified, traditional, rare, and alpha (A-Z) characters; there’s also an option to make the background transparent.
Radical Input
If you haven’t purchased our handwriting add-on above, instead of a “handwriting” button above the keyboard you’ll see a “radical” button. If you have purchased our handwriting add-on, the radical button will instead be visible at the top of the screen after you’ve brought up the handwriting recognizer. In either case, tap on that button to bring up the radical screen:
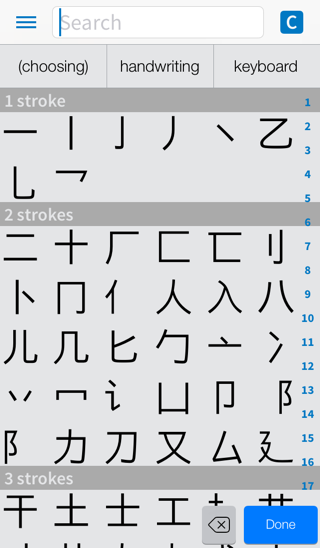
This is the same character lookup method employed in most printed Chinese dictionaries. Radical input is too complicated a concept to explain in detail here, but basically, you’re looking up characters by finding their common component (“radical”) - most often located at the left or top of the character - and then counting the number of strokes that appear in the character outside of the radical.
When you first open radical input, the grid in the center of the screen will display a list of all 214 standard Kangxi radicals, in order of their number of strokes. Tap on the appropriate radical and you’ll see a list of all of the characters containing that radical, again sorted by their number of strokes; each circled number indicates the number of strokes outside of the radical in the characters that follow it.
Tap on a character to enter it in the search input field. Tap on the radical selector button at the top left corner of the screen to go back to the list of radicals after you’ve selected one. Tap on the backspace button located just to the left of the Done button to delete the last character entered.
Normally, when you select a radical that’s specifically traditional or simplified (“speech,” for example), Pleco will filter the results to only display characters from the same character set. If you prefer that it display characters from both sets, go into Settings / Radical Input and un-check the “Character set filter” box. Also on that screen, check “Include Rare” if you want to include characters in the radical table that aren’t covered by any of your installed dictionaries.
System Handwriting Input
iOS includes built-in simplified and traditional Chinese handwriting input keyboards that can be used for free in Pleco; while we feel our system is considerably more accurate / ergonomic, if you’d rather not spend the money on it, you can enable those keyboards in the system Settings app / General / Keyboard / Keyboards. Once enabled, tap on the globe icon to the left of the space bar to switch to your chosen keyboard; tap-and-hold that icon to efficiently choose your keyboard from a popup menu.
System Pinyin / Zhuyin Input
iOS also includes its own Pinyin and Zhuyin character input methods (and several others like Cangjie and Sucheng) - those work pretty much like a Chinese input system you might find on a regular PC or Mac. Those can likewise be enabled in the system Settings app / General / Keyboard / Keyboards and toggled to via the globe icon.
Chinese Search
Pinyin Search
To search for a Chinese word in Pinyin, simply enter the letters in each syllable. You can optionally indicate a syllable’s tone (and thus narrow down the search results) by inserting a number at the end of the syllable; if you’re not familiar with Mandarin tone numbering, here’s a quick guide:
| Number | Example | Description |
|---|---|---|
| 1 | mā | Flat Tone |
| 2 | má | Rising Tone |
| 3 | mǎ | Falling-Rising Tone |
| 4 | mà | Falling Tone |
| 5 | ma | Neutral Tone |
So for 你好 nǐhaǒ, both syllables of which are falling-rising tones, you’d enter “ni3hao3”. You can also enter Pinyin without tones or any spaces between them, like “nihao” - in that case, Pleco will match any word with those syllables regardless of their tones.
To enter an umlaut (ü, as in nü or lü), enter a ‘v’, or tap-and-hold on the ‘u’ key on your iPhone’s keyboard and drag your finger to the ‘ü’ in the bubble that pops up.
By default, Pinyin searches without tones return all matches that start with the letters you entered; “jihu” for example would return not only “ji1hu1” but also “ji1hua4” and “ji2huan4.” This lets you see results for many searches without actually having to type in the entire word.
There’s no need to separate ambiguous syllables like “xian” versus “xi’an” or “chang’an” versus “changan” either - Pleco searches for both possibilities in those cases. You can change this and make it match syllables strictly by disabling “Flexible syllable splits” in Settings / Search Engine.
Pinyin search results are normally sorted by frequency, but if you prefer that they be sorted by their raw Pinyin, turn on “Sort Chinese by Pinyin” in Settings / Search Engine.
Zhuyin / BoPoMoFo Search
When Pleco was originally released on iOS, iOS did not include its own Zhuyin input method, so we provided our own (very crude) one through the radical screen. Since then, however, Apple has gone in and added a native Zhuyin input method, and since it’s frankly a lot better than ours ever was we’ve opted to simply direct people to that instead - see instructions on how to activate that here. (we do still offer Zhuyin display support throughout Pleco - you can enable that in Settings / Languages + Text)
If you’d like to use Apple’s Zhuyin input method like a Pleco Pinyin search - enter raw Zhuyin characters and pull up all entries matching them - you can do that by turning on “System Keyboard Zhuyin Input” in Settings / Search Engine.
Character Search
To search for a Chinese word using characters, simply enter those characters using our handwriting or radical input methods or your iPhone’s built-in handwriting or pinyin/zhuyin keyboards.
You can use simplified or traditional characters; Pleco will match both regardless of which character set it’s currently configured to display. When you enter a character search for which no dictionary entry is available, Pleco will try to break down the search into smaller words / characters and show you results for those.
Mixed Pinyin / Character Search
You can also search for a Chinese word using a mix of characters and Pinyin. To use this search option, simply enter a character followed by a Pinyin syllable, or a Pinyin syllable followed by a character; for example, you could look up 你好 by entering “你hao” or “ni好”. This works just as quickly as a character-only or Pinyin-only search, and can save a lot of time if you’re looking up a word where you recognize (and know the Pinyin for) one character but aren’t sure about another. And as with regular Pinyin and character searches, you use traditional or simplified characters and can enter Pinyin with or without tones.
In the interest of keeping our search indexes small, you can only mix characters and Pinyin in the first three character positions of a word - i.e., you can enter a character followed by one or more Pinyin syllables, or even a character, a Pinyin syllable, and several more characters, but you cannot enter a character, a Pinyin syllable, another character, and another Pinyin syllable. (or the opposite, Pinyin/character/Pinyin/character)
Mixed Pinyin/character searches use the same indexing system as all-Pinyin or all-character searches, and so should finish just as quickly as those searches do.
Wildcard Search
Pleco supports two kinds of wildcard searches, single-character and multi-character.
The single-character wildcard is “?” - enter a ? in place of a single character or Pinyin syllable to search for words with any character / syllable in that position. So, for example, you could look up all words with 不 as their second character by entering “?不” as your search, or all words with the form 不…不… by entering “不?不”. With Pinyin searches, the ?replaces an entire syllable, and not an individual letter; “qin?yu” for example would search for words with the first syllable “qin” and third syllable “yu”, so “qing1chu1yu2lan2” would not be one of the resulting matches since “qing” wouldn’t match the first syllable.
The multi-character wildcard is “*” - enter a * in place of anywhere from 0–3 characters/syllables. So entering “*不” would return any entry in which 不 was the first, second, third, or fourth character, and entering “*yu2” would return any word in which yu2 was the first, second, third, or fourth syllable. You can combine the * with the ? symbol, so if you wanted to look for all words where 不 was the second character or later, you could do this using the query ?*不 (or *?不).
Single Character / Syllable Search
Searches for single characters or single Pinyin syllables work almost exactly like regular character and pinyin searches, but with one key exception: instead of listing every word beginning with a particular character or syllable, we just list the single characters that match the search term you entered. We do this for performance reasons - listing every single word that starts with a common character would cause an annoying lag in returning search results, and with a common syllable like “shi” you could end up waiting several seconds or more, all for a list that would likely be much too long to be useful anyway.
So instead, once you’ve found the character you’re looking for we offer a bunch of other ways to narrow it down to a particular word beginning with that character:
Mixed search - this is the best option if you know the pronunciation of the second character of the word you want to look up; after entering the start character, simply type the Pinyin after it. So enter 你hao and Pleco will pull up a list of results where the first character is 你 and the second character is pronounced “hao.”
WORDS tab in the definition screen; tap on a character in the list of search results, then tap on WORDS to see a list of all words containing that character. By default, this will be a (collapsible) alphabetically-Pinyin-sorted list of all words that start with the character followed by a frequency-sorted list of all words that contain the character (including words that start with it).
Browser - tap-and-hold on a particular search result and tap “Browse” in the popup menu to bring up a character-and-Pinyin-sorted list of all of the entries in the dictionary that result came from, with the entry you selected on top; this lets you browse results as you would do in a printed Chinese dictionary, finding your desired character and expanding that into a Pinyin-sorted list of words that start with it. However, since this is confined to just that single dictionary, the other two options offer a greater chance of finding your desired result.
Cantonese Search
| Icon | Function |
|---|---|
 |
If you turn on the “Enable Cantonese Search” option in Settings / Languages + Text (only visible if you’ve also enabled “Show Cantonese”), Pleco will also accept search inputs in Jyutping- or Yale- romanized Cantonese. This is done through a separate [dictionary group][Dictionary Group] with the icon abbreviation “CAN”; with Cantonese search enabled, that group will become accessible just like the various C and E ones. With search strings that are ambiguous / could be interpreted as valid Pinyin or Cantonese, simply tap on that icon until you get to that “CAN” option. |
Flashcard Priority Search
This is slow and slightly experimental, but if you prefix a Chinese-English search in Pleco with a ‘!’ character, entries that appear in flashcards will sorted to the top of the result list; this is particularly useful if you want to find a list of flashcards containing a particular word. (we plan to expand on this function greatly in future releases) Entries in your currently selected default flashcard category will come up before other entries in flashcards, so you can use this specifically as a category filter too.
Full-text Search
Chinese “full-text” searches allow you to search all of our installed dictionaries for entries containing a particular sequence of one or more Chinese characters in their definitions. With the addition of our new example sentence search feature in Pleco 3.0, this has gotten somewhat less useful than it used to be, but it’s still available; simply enter a # before your Chinese-character search term to perform a full-text search. You’ll see potentially two new icon modes this way:
| Icon | Function |
|---|---|
![[C]](images/cfulldict.png) |
Full-text Chinese search of English-to-Chinese dictionaries (return English words whose definitions contain a particular Chinese word) |
![[CC]](images/ccfulldict.png) |
Full-text Chinese search of Chinese-to-English dictionaries (return Chinese words whose definitions a particular Chinese word) |
If you turn on “Integrate C-E fulltext” in Settings / Search Engine and turn off “Full-text search only” in Manage Dictionary Groups / Chinese / “Full-text, Eng dicts”, that will cause the [C] option to show up along with the other three options on a regular dictionary switch button tap. (if you’re still unclear on what “full-text” means, there’s a more detailed explanation in the English search section below)
Full-text filtering
You can combine any of the Chinese search options with a full-text search by entering your Chinese search term (in Pinyin/Zhuyin/Jyutping/Yale or characters), followed by a #, followed by an English term to filter on. So “gao#tall” for example would return every entry pronounced “gao” that contains “tall” in its definition.
English Search
English searches in Pleco are very straightforward - just enter a word and Pleco will show you the closest possible match. Searches are case- and punctuation-insensitive, and ignore special characters as well; no distinction is made between an e and an é in English-to-Chinese searches. Full-text searches (see below) also ignore regional spelling variations, so “color” will also match “colour” and vice versa.
Regular versus Full-text
By default, we support two different search modes for English, regular and “full-text.” You can switch between them by tapping on the dictionary group button, though if you haven’t installed an English-to-Chinese dictionary yet the only option supported will be “full-text.”
A regular English search searches English-to-Chinese dictionaries (dictionaries that specifically provide a bunch of Chinese translations for an English word) and returns matching entries from them - “hel” would give you a list beginning with “held” and “helical” and “helicopter” and you’d tap on one of those to get a list of Chinese translations for it from your installed English-to-Chinese dictionaries.
On the other hand, a full-text search searches the definitions of Chinese-to-English dictionaries (dictionaries that provide English translations for a Chinese word) and returns a list of entries whose definitions contain the exact search term that you entered. So for example a search for “hello” in this mode would yield a list of Chinese-English dictionary entries for words like 喂 and 你好. This has the advantage of slightly faster access to specific Chinese words and their translations / examples / etc, plus, since our basic free app ships with several Chinese-to-English but no free English-to-Chinese dictionaries, it’s the only way to do an English search in that, but even though we try to sort the results intelligently by frequency, it will not give you quite the same quality of matches as a curated list of words from a dedicated English-to-Chinese dictionary.
If you do have an English-Chinese dictionary installed and it contains a match for the word you entered, you can actually get the same results you would get from a full-text search without having to switch to a full-text search; simply tap on that result, then tap on the WORDS tab in the definition screen and you’ll see a list of Chinese-English entries containing that word in their definitions there. If you prefer that the dictionary group button not switch into full-text mode when you tap on it, turn off “Integrate E-C fulltext” in Settings / Search Engine and turn on “Full-text search only” in Manage Dictionary Groups / English / “Full-text, Chn dicts.”
English-Chinese Full-text Search
| Icon | Function |
|---|---|
![[EE]](images/eefulldict.png) |
If for whatever reason you’d like to perform an English full-text search in your English-to-Chinese dictionaries, enter a # before your search term as you would for a Chinese full-text search; the icon EE will indicate that that’s what you’re doing. You can also use this for an English full-text search in Englisht-to-Chinese dictionaries if you’ve otherwise disabled those using the instructions above. |
Search Results
A typical entry in the list of search results will look like this:

The text is mostly self-explanatory - first line consists of the headword followed by Pinyin, second line is the first line of the definition. (English-Chinese results are the same but without the Pinyin) If this is a full-text search, instead of the first line of the definition, you’ll see the portion of the definition that contains your search term, with the search term itself highlighted. If you’ve enabled Cantonese display, the Cantonese romanization for the word will appear in curly brackets {} after the Pinyin.
Characters in the headword are colored based on their (Mandarin) tone, as an aid to memorization; you can change the color associated with each tone or turn this feature off altogether in Settings / Colors.
The two icons on the right give you two very useful pieces of information about this result:
| Icon | Function |
|---|---|
 |
Dictionary; the highest-ranked dictionary in Manage Dictionaries that supplied a result for this word. (the definition in this search result will be taken from that dictionary) |
![[+]](images/resultflash.png) |
Flashcard status; whether or not this card is included in your flashcard / bookmark database. As in the definition screen, you’ll see a + surrounded by a dotted box if the word is already in flashcards but is not included in your current default flashcard category, or by a solid box if it’s in flashcards and included in that category; however, unlike in that screen, you won’t see any icon here at all if the word is not currently in your flashcard database. |
You can customize the font sizes used here in Settings / Languages + Text, and can customize the arrangement of text (whether or not headword + Pinyin are on the same line, how many lines of definition, etc) in Settings / Search Screen / List layout. There’s also a “show flash status in list” option on that screen which you can disable if you find the icons distracting. (also provides a modest performance boost, since we don’t need to check the database to see if a word is included before we display it)
Tap-hold Menu
Tapping-and-holding on a search result item will bring up a popup menu with a list of helpful options:
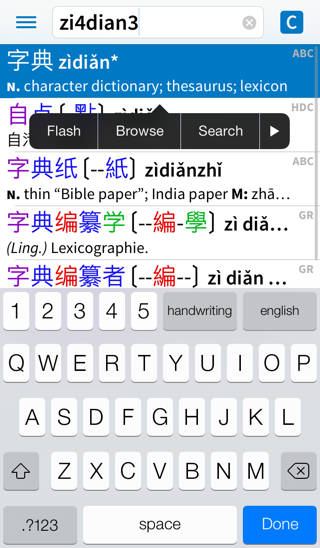
- Flash - add this word to flashcards. (brings up the “duplicate card” prompt if it’s already added, allowing you to view / delete its associated flashcard)
- Browse - bring up the highest-ranked dictionary entry for this word in the dictionary browser screen, allowing you to easily view other words adjacent to it in that dictionary.
- Search - copy this word to the search field. If it’s a Chinese word and its characters already match those in the search field, this will copy its Pinyin there instead.
- Copy Head - copy this word to the clipboard.
- Copy Entry - copy the full text of the highest-ranked dictionary entry for this word to the clipboard.
- Audio - play audio for this word.
Multi-character Breakdowns
If you enter an all-Chinese-character search for which no exact match is available, Pleco will instead attempt to break down the text you’ve entered into smaller words and bring up results for those:
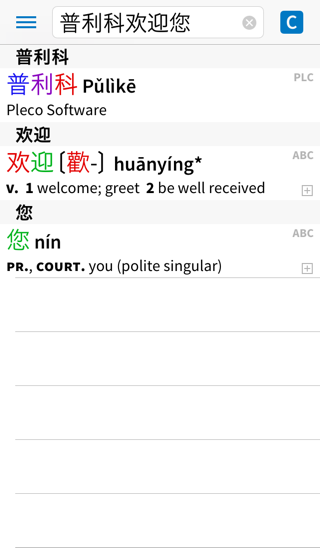
Each section of the result list has a header telling you what portion of your search it applies to. If you’ve created a user dictionary, you’ll also see an option at the top of the list to add a new user dictionary entry based on this word. In Settings / Search Interface there’s an “Unknown Search” option you can use to hide this new entry prompt or to replace it with a prompt to create a new flashcard.
Sort Order
Chinese-English entries in search results (including those from full-text searches) are sorted by frequency, with the most common matching words first. In full-text searches, we also factor in the location in the entry - an entry that contains the matching word in the definition will rank higher than one that only contains it in an example sentence - and the number of dictionaries in which this word’s entry contains the search term.
If you prefer to ignore frequency and sort results purely by Pinyin, turn on “Sort Chinese by Pinyin” in Settings / Search Engine. However, in general we recommend that if you’re looking for a particular Pinyin syllable you simply enter that syllable, with its tone number if you want to further narrow it down by that. Searching for “shi4” will get you a nice frequency-sorted list of characters with that exact pronunciation, while searching for “shi” and scrolling down will take longer and give you results that aren’t necessarily frequency-sorted when you get there. Mixed Pinyin/Character Search can also be helpful in some cases like this.
In English-Chinese dictionaries, results are sorted in straight alphabetical order.
Definition Screen
Tap on a word in the search result list to bring up this screen:
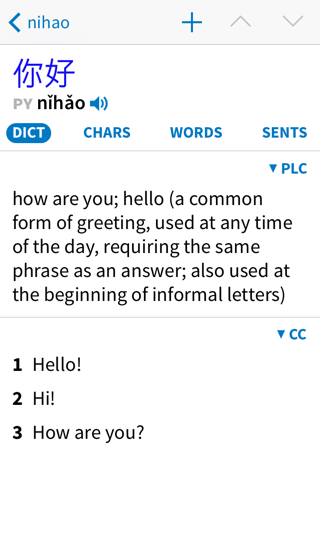
The top of this screen lists the word itself, along with (if it’s Chinese) its Pinyin pronunciation. Tap on the audio button next to the pronunciation to hear the word spoken.
As in the search result list, characters in the headword are colored based on their (Mandarin) tone; you can change the color associated with each tone or turn this feature off altogether in Settings / Colors.
In Settings / Languages + Text there are options to replace the Pinyin with Zhuyin and to add Cantonese; there’s also an option to prefer traditional characters (so that they’ll appear first here / in place of simplified in other places like example sentences), and a “Headword Mode” option to reconfigure the arrangement of simplified and traditional characters in brackets (remove one of them, or disable the feature that replaces identical characters in brackets with -es). You can also adjust font sizes in that screen, and can select an alternate Chinese character font (either the built-in iOS STHeiTi font or one of our custom add-on fonts).
At the top of the screen are up and down buttons to scroll to the next / previous search results; Pleco will retain its current tab when you scroll through results this way, so if (for example) you want to rapidly review the stroke order for every character in a list of search results they’re a very convenient way to do that.
Also at the top of the screen is a + button to add the current word to flashcards / bookmarks; by default, this will base that flashcard / bookmark on the first dictionary definition listed under DICT. That button will be surrounded by a dotted box if the word is already in flashcards but is not included in your current default flashcard category, or by a solid box if it’s in flashcards and included in that category.
If you’ve created a user dictionary, you’ll also see an edit icon in the top toolbar - this will edit the current user dictionary entry for this word if you have one, or create a new entry for it (pre-populated with the same headword / pinyin) if you don’t.
Also worth mentioning: if you enable the “Show Sidebar Everywhere” option in Settings / Miscellaneous, the sidebar button will appear in “deeper” screens like this one as well as in top-level screens, allowing for easier tab-switching. (you can also tap-hold on that button to instantly jump back to the dictionary search screen with the search bar open to quickly begin another search, another reason why it’s handy to have in a lower-level screen like this)
Below the header you’ll see tab buttons for several different sections with more information on the word:
- DICT - lists all of the dictionary definitions for the word.
- STROKE (Chinese words only) - stroke order diagrams showing you the proper way to draw each character; only available if you’ve purchased our stroke order add-on.
- CHARS (Chinese words only) - related characters; for a single character, this lists traditional / simplified variants, component characters that make up this character, and compound characters containing this character; for a multi-character words, this lists each individual character in it (both simplified and traditional) with its definition.
- WORDS - related words; for a single character, this lists all of the multi-character words which contain it, while for a multi-character word this lists both smaller sub-words contained with it and longer words containing it. For an English word, this lists Chinese-to-English dictionary entries that contain that word.
- SENTS - example sentences containing this character or word.
The basic idea here is “relationships” - each tab lists every member of a particular type of item that’s related to your current word, grouped by the particular relationship they have to it, and following “DICT,” the tabs are ranked in order from the smallest (single stroke) to the largest (entire sentence) type of item.
Every tab except STROKE (which doesn’t scroll vertically) supports fast scrolling by tapping-and-dragging the scrollbar.
DICT
The first tab you’ll be greeted with is DICT, showing you a list of all of the matching dictionary definitions for your selected word:
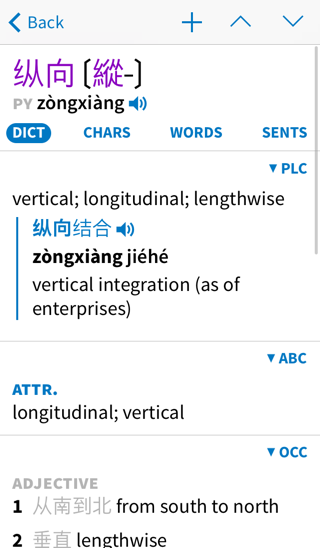
Each dictionary’s definitions are headed by an empty line with an abbreviation for that dictionary on the right hand side; dictionaries are sorted in whatever order they appear in Manage Dictionaries. Tap on the dictionary abbreviation to hide / show that dictionary’s definition. This selection is sticky / persistent when you navigate to a different dictionary entry, though Pleco will automatically show the top dictionary’s definition if no other dictionary is available or if all other dictionaries are hidden; you can adjust that behavior in Settings / Definition screen / Dict hiding.
Tap-and-hold on a dictionary abbreviation button to bring up this handy options menu:
- Hide Examples: hide this dictionary’s example sentences, making it easier to scroll through a long entry quickly. A button will appear next to the dictionary’s icon while examples are hidden - you can tap on it to expand them again; otherwise, they’ll stay hidden even when you switch entries (though the button will not appear if there are no examples to hide). Turn on “Show Example Toggles” in Settings / Definition Screen to add permanent example hide / show buttons next to each dictionary abbreviation button.
- View in Browser: bring up the Browse Entries screen for this dictionary, scrolled to the selected entry.
- Copy to Clipboard: copy the text of this entry to the clipboard, including its headword / pinyin.
- Manage Dictionaries: bring up the Manage Dictionaries screen to configure / reorder all of your dictionaries.
- Send Feedback: send Pleco feedback on this dictionary entry (errors, missing meanings, etc).
If you enable “+ button for each entry” in Settings / Definition Screen, an add-to-flashcards + button will appear next to each entry as well; they’ll also appear in between entries in cases where more than one entry is included from the same dictionary (if a dictionary happens to have split its coverage of a particular word into multiple entries).
Dictionary icons from user-created dictionaries will also have an edit button next to them; tap on that to edit the entry.
If you’re using iOS 7 or if you’ve purchased our Mandarin Text-to-Speech add-on, you’ll see an audio button next to each dictionary example sentence; tap on that button to hear the example read out loud (with a highlight following along as it does). Tap-hold on that button to toggle between Cantonese and Mandarin text-to-speech (if both are available). Turn on “Enable English” in Settings / Audio to add audio buttons for the English translations of example sentences as well.
If you find the Pinyin pronunciation in example sentences annoying / superfluous, you can hide it in Settings / Languages + Text / “Hide example pronunciation.”
As in most parts of Pleco, you can tap on any character anywhere in a dictionary entry to pull up a popup with its definition.
At the bottom of DICT for a single-character entry, you’ll see a special dictionary listed with the abbreviation UNI; this is actually not a dictionary per se but rather a database of useful character information - radicals (“RSKangXi”), grade levels, alternate pronunciations, references in other famous printed dictionaries, input codes for Chinese IMEs, etc. See the Unihan section of the manual for a complete list of fields with explanations. Tap on the settings button next to UNI to configure which specific pieces of information are displayed and in what order; some of them may require the download of an Extended version of the database, which Pleco will offer to do automatically if you try to add one of them.
If you enable the “Show Dict Slider” option in Settings / Definition Screen, a slider bar will appear below the list of dictionary entries to allow you to efficiently jump between them - simply tap or drag your finger over to the desired dictionary and the definition box will scroll to it.
STROKE
If you’ve purchased our Stroke Order Diagrams add-on, you’ll see an additional “STROKE” tab at the top of the screen; tap on that tab to bring up a stroke order diagram:
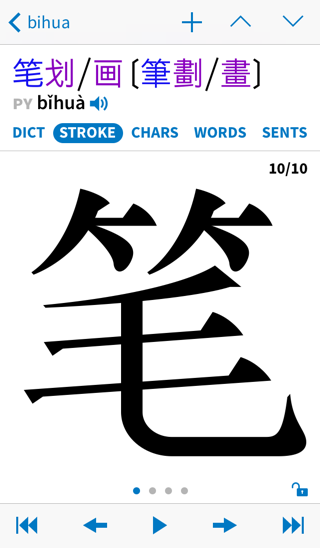
This screen lets you review the correct stroke order for all of the characters in the current word; swipe left/right (as if you were turning a page) to move between them. Each character’s stroke count is shown at the top right corner of the diagram.
Tap on the Play button in the bottom toolbar to view an animation of the character’s stroke order. While animating, the Play button will be replaced by a Pause button - tap on that to stop playback. Tap on the Back and Forward buttons to the left/right of the Play button to step through the character one stroke at a time, or tap on the Start and End buttons at the left / right edges of the toolbar to go to the first / last strokes.
You can change the speed of the stroke animation, remove the outline version of the character that appears by default around the strokes, or configure strokes to fade / get lighter depending on their position in the stroke order through the Stroke Order page in Settings.
CHARS
The CHARS tab links you to single Chinese characters related to your current character or word.
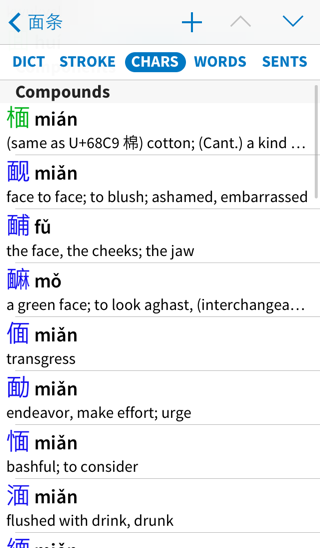
Tap on any character to bring up a separate definition screen for that character. The scroll buttons at the top right corner of that definition screen will scroll you through the original list from CHARS, so if you want to go through all of the characters in a word one after another this is an easy way to do that.
Section headers both in this screen and in WORDS are collapsible - simply tap on one of them to hide the items under it.
There are a couple of types of character relationship that can appear here:
For a single Chinese character:
- Opposite Character Set - traditional variant for a simplified character, or simplified variant for a traditional one. Handy way to access stroke order / UNI details for that variant.
- Other Entries - other definitions for this character that are not included in this screen under DICT - this mainly means alternate pronunciations (which are grouped under separate dictionary entries in search results).
- Radical - the character’s radical.
- Components - other characters that are contained within this character - for example, 口 (“mouth”) and 夕 (“dark”) in 名 (“name”). (what one calls out in the dark) This is only broken down at the first level - 盟 is broken down into 明 + 皿 but then you’d need to tap on 明 in order to further break it down into 日 + 月.
- Compounds - other characters that contain this character; 明 would give you 盟 and 萌 (among others). This one works at multiple levels, so you’d also get those characters from 月.
For a multi character Chinese word:
- Characters - list of all of the individual characters that make up the word, in the current character set.
- Characters (Opposite Set) - list of any individual characters that differ in the opposite character set (traditional or simplified).
WORDS
The WORDS tab links you to other Chinese words related to your current character / word.
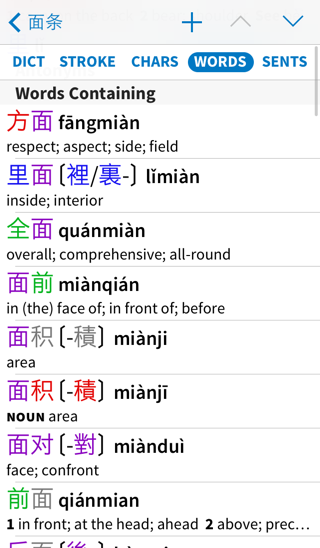
Tap on any word to bring up a separate definition screen for that word. As with CHARS, the scroll buttons will let you traverse the entire list without having to go back and tap on a different result.
There are a couple of types of word relationship that can appear here:
For an English word:
- Entries Containing - list of all Chinese-English dictionary entries containing this word, exactly the same results you’d get if you performed a [full-text][Full-text English Search] search for it in the main search screen.
For a Chinese word:
- Words Beginning (single character only) - words that begin with this character.
- Words Containing - words that contain this character / word. (so 大学 would be contained in 北京大学 for example)
- Words Within (multi character only) - multi-character words contained within this word, so 大学 would be within 北京大学.
- Words Containing (Reversed) (multi character only) - other words which contain a reversed version of the characters in this word; for example, 能不 instead of 不能.
The words containing section is normally sorted by frequency, but in Settings / Definition Screen you can turn off “sort words by frequency” to have it sorted by Pinyin instead.
SENTS
The SENTS tab provides you a cross-dictionary search of all example sentences containing your current word, rather than just the examples in that word’s dictionary entries:
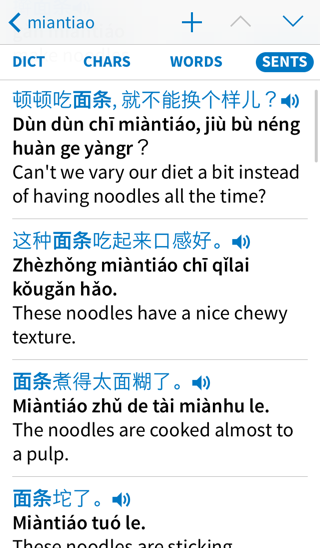
As in DICT, these are separated by the dictionary they come from (sorted in Manage Dictionaries order, first for the current language - Chinese-English or English-Chinese - and then for the opposite), with a collapsible header for that dictionary on top. Also as in DICT, you can tap on the icon next to any example to hear it read out loud, and can tap on any character in any example to bring up a popup definition.
By default, the number of examples is limited to 1000; you can raise or remove this limit in Settings / Definition Screen.
Popup Definition
One of Pleco’s most useful features is that nearly anywhere in our software - be it a flashcard or a reader document or an example sentence or a dictionary definition - you can tap on any Chinese character to bring up a popup definition in a bubble, like this:
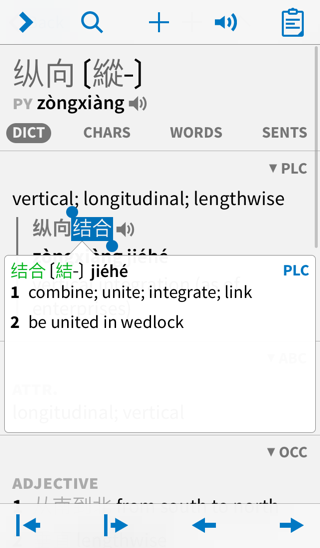
This will also come up when you select text via the standard system long-press selection method, though the definition bubble will disappear if the current selection does not match a Chinese dictionary entry. You can copy text to the clipboard by tapping on the clipboard icon at the top right corner of this screen.
This is an abbreviated form of a single definition from the [definition screen][DICTS], with example sentences removed. Since it’s such a tight space, rather than having you scroll through every definition we have you flip through them with buttons - tap on the dictionary abbreviation at the top right corner to switch to a different dictionary, and tap on the scroll buttons below it (if any) to scroll through alternate definitions for this character / word from that same dictionary.
The selection will initially extend to the longest possible word beginning at your current character position; you can drag the handles at the start / end of the selection or tap on the arrow buttons at the bottom of the screen to adjust it. The |⬅︎ button shrinks the selection by 1 character, the |➡︎ button expands it by one character, the ⬅︎ button moves to the previous word and the ➡︎ button moves to the next word. Settings / Popup Definition / Flip buttons left-to-right will let you reverse the order of these arrows, convenient for left-handed users.
At the top of the screen are 5 “action buttons” to do various things with the current selection:
| Icon | Function |
|---|---|
 |
Bring up a separate Definition Screen with the current selection (grayed out if there are no dictionary entries that match it) |
 |
Jump to the main dictionary Search Screen and search for the current selection. |
 |
Add the current selection to flashcards / bookmarks; if there’s no dictionary entry matching the selection, you’ll get a screen allowing you to create a custom card instead. |
 |
Play audio for the current selection (if available). |
 |
Copy the current selection to the clipboard. |
If you turn on “show zoom button” in Settings / Popup Definition, you’ll get a 6th button that will show you a blown-up fullscreen version of the selected text. Another “megaphone” button will appear here in the document reader to begin reading from the current selection with text-to-speech - see the reader manual for more on that.
Merged Search + Definition Interface
On an iPad, instead of separate search and definition screens, you’ll see a single combined screen like this:
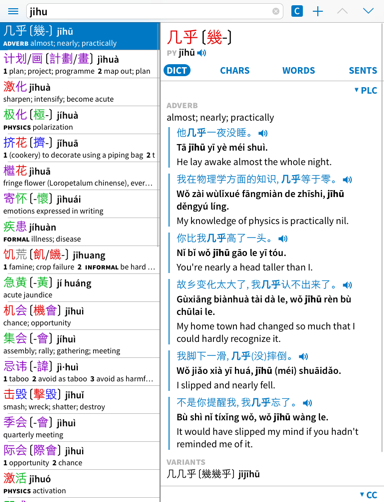
This also what you’ll see on an iPhone in landscape orientation. The functions are basically the same as in the separate search and definition interfaces, with one important exception: when you go deeper into a definition (tapping on an item in Words, say), instead of bringing you to a whole separate screen, we only replace the definition part of the screen and add an additional ‘back’ button (<) to the right side of the toolbar:
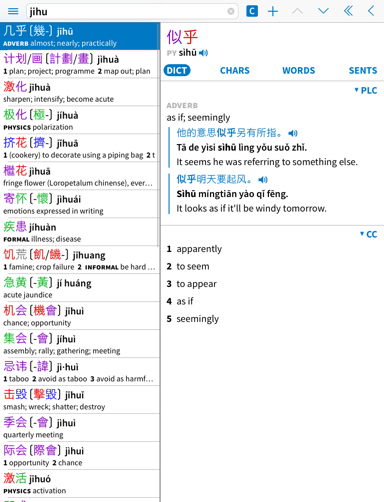
If you go further levels in, we also add an ‘all the way back’ button (<<) to take you all the way back to the top level definition.
The “Embed Definition” option in Settings / Search Screen will let you enable / disable this merged search interface, customize which side of the screen the list appears on, and make the list larger / definition smaller.
History
Tap on the “History” item in the sidebar to bring up a comprehensive list of recent searches and recently viewed dictionary entries:
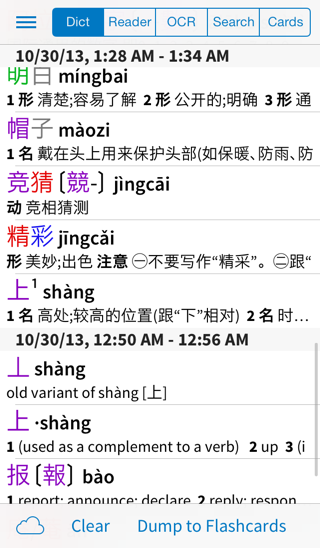
Tap “Clear” to clear the current history type, or tap “Dump to Flashcards / Bookmarks” to dump it to a flashcard or bookmark list. The cloud icon is explained below in iCloud Sync.
Dict/Reader/OCR
The first three tabs - Dict, Reader, and (if you’ve purchased our OCR add-on) OCR - each offer a list of dictionary entries recently viewed through those three interfaces, grouped by the time you viewed them.
An entry is added to the Dict history when you tap on it in the search result list to view its definition; on iPad, we also add the first entry in the results (visible as you type your search) if 3 seconds elapse without your entering another search character / switching to a different entry.
The Reader history lists every entry that came up after an initial tap on a word to bring up the Popup Definition screen, along with any word that you cared enough about to tap on the > button to bring it up in a separate screen. By default, it does not add any word that you get to by tapping on the arrow buttons - turn on “Save on selection change” in Settings / Popup Definition to have it do that.
The OCR history lists every word that the OCR “locks on” to, which means a lot of words - this is intentional so that if a word flickers in briefly and then disappears you can still go back and find it, but it also means that if you’re a heavy OCR user, you likely won’t see many history entries that are more that a few days old.
Tap on an item in any of these sections to bring it up in a Definition Screen.
Search
The Search tab lists all of your recently entered search terms. Searches performed on the way to typing a full word (nih -> niha -> nihao for example) are overwritten so that you only end up with the final word. Tap on a search to jump back to the Search Screen and search for it again.
Cards/Bkmks
This tab lists your recently created flashcards / bookmarks. For performance reasons, it does not list all of them going back to the beginning - only the most recently created 1000; go to Organize Cards to view your entire collection. Tap on a card / bookmark to bring it up in the Card Info screen.
iCloud Sync
If you’ve installed Pleco on multiple devices, you should see a cloud icon at the bottom left corner of the history screen; tap on that to view a menu of devices to view history from. You can view the history from a single other device, or a merged history from “All Devices.” If you prefer that your search history not be synced to iCloud, turn off “Save history in cloud” in Settings / Search Screen.
Manage Dictionaries
The Manage Dictionaries screen lets you configure the priority order in which dictionaries are searched and in which they appear in the definition screen; it also lets you enable / disable them in dictionary searches:
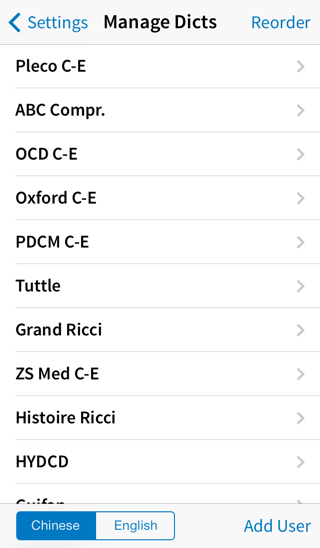
Tap on the Chinese and English buttons at the bottom of the screen to switch between managing Chinese-to-English and English-to-Chinese dictionaries.
To change the search order, tap “Reorder” and then drag the dictionaries into whatever order you like.
An additional Add User button will appear here if you’ve purchased the Flashcard System add-on module and hence have access to Pleco’s user-created dictionary system; tap on that button to create a user dictionary (or to reinstall one from a database file).
Details
Tap on the name of a dictionary to view / change some configuration settings specific to that dictionary:
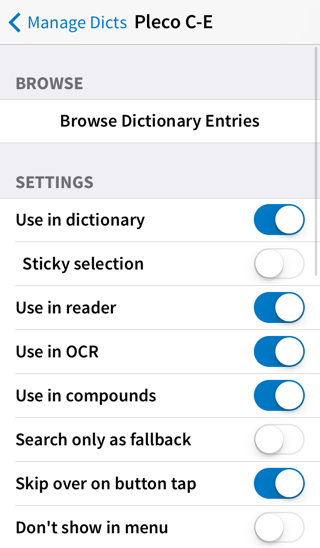
Browse
Tap “Browse Dictionary Entries” to view a list of every entry in the dictionary; mostly helpful in user dictionaries (where there’s the additional option to edit / delete entries), but also fun if you feel like reproducing the experience of flipping randomly through a paper dictionary. Some dictionaries also include usage notes linked from dictionary entries; tap “Browse Usage Notes” (if available) to browse a list of all of those.
Settings
The options in “Settings” work as follows:
- Use in dictionary - include this dictionary in dictionary searches. (otherwise it’ll be totally disabled)
- Sticky selection - don’t automatically switch from this dictionary to a different one during search once you’ve selected it, even if a better match is found in another dictionary. This is mainly useful for subject-specific dictionaries where you want to temporarily confine your searches to just that dictionary.
- Use in reader - use this dictionary to look up words in the Popup Definition window.
- Use in OCR - use this dictionary to look up words in OCR.
- Use in compounds - include results from this dictionary in the compound words search tab.
- Search only as fallback - only include this dictionary in searches when no other (non-fallback) dictionary has a matching entry, and switch out of it immediately as soon as a different search is entered that can be found anywhere. This is useful for titles like Unihan which you might only want to use when you can’t find a character in any other dictionary.
- Skip over on button tap - this option is enabled by default in all dictionaries; disable it in a particular dictionary if you would like it to come up by itself when you tap on the button at the top right corner of the search screen.
- Don’t show in menu - don’t show this dictionary in the menu that pops up when you tap-hold on the Switch Dictionary button.
In general, we don’t recommend changing any of these unless you have a specific reason to do so.
Icon
“Abbreviation” lets you change the letters (up to three) that appear in the dictionary’s icon; this is useful if you have difficulty quickly telling the difference between certain letters or remembering the abbreviation for a particular dictionary. “Reset to Default” will restore the dictionary’s default abbreviation. (this option will probably go away in a future release, so please don’t get too attached to it)
Information
Short Name, Menu Name, Full Name, Copyright, and Number of Entries are all exactly what they sound like.
Operations
Additional options will appear at the bottom of this screen for user dictionaries; see below for more on those.
Browse Entries
Tap-hold on a search result in the Search Screen or a dictionary abbreviation icon in the Definition Screen and select “Browse,” or tap on the “Browse Dictionary Entries” item for a particular dictionary in Manage Dictionaries, to bring up this screen:
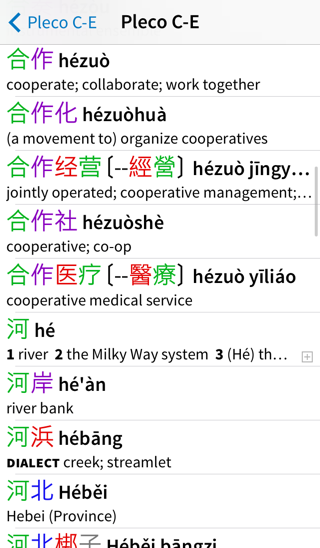
This will let you browse every entry in the dictionary in their original sort order (usually first syllable, then first character, then remaining syllables, then remaining characters, just as in most printed Chinese dictionaries). As in many other Pleco screens, you can drag the scrollbar on the right side of the screen to rapidly move to any position in the list.
Tap on any entry to bring it up in a Definition Screen. For a user dictionary, you’ll see an additional Edit button at the top right corner of the screen - you can easily select and delete individual items through that screen.
Manage Dictionary Groups
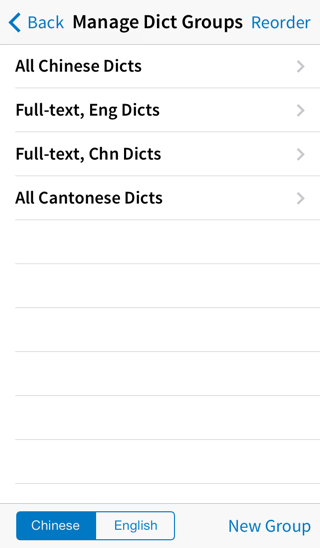
Pleco’s default behavior is to search all of your installed dictionaries that are compatible with a particular search type (Chinese, regular English or full-text English) and return a collated list of results from all of them. You can also search individual dictionaries by tap-holding on the button at the top right corner of the search screen and selecting them, or by disabling the “Skip over on button tap” option for a specific dictionary in Manage Dictionaries.
Dictionary groups provide a third option: you can search some of your dictionaries and return a sorted / collated list of matches from those, but exclude results from other dictionaries. This can be useful if you have more than one dictionary that you like to search for Classical Chinese or Traditional Chinese Medicine words, for example, but you don’t want to bother with extraneous results from dictionaries that don’t cover those. It can also be useful if you want to search every dictionary but with a different priority order from what’s configured in Manage Dicts.
Technically, all of our default multi-dictionary searches are done in dictionary groups - Pleco has seven special built-in groups that search all of your dictionaries for a particular language pair, in whatever priority order you’ve configured in Manage Dictionaries. You can’t change the composition of these built-in groups, but you can lower their priority or disable them altogether in favor of your own. The seven groups are:
Chinese
- All Chinese Dicts (C) - search all installed Chinese-English (or Chinese-Chinese) dictionaries for a Chinese headword, in Pinyin or characters.
- Full-text, Eng Dicts ([C]) - search all installed English-Chinese dictionaries for entries that contain a Chinese word (in characters) in their definitions. Disabled by default.
- Full-text, Chn Dicts ([CC]) - search all installed Chinese-English (or Chinese-Chinese) dictionaries for entries that contain a Chinese word (in characters) in their definitions. Disabled by default.
- All Cantonese Dicts (CAN) - identical to “All Chinese Dicts” except that strings of letters and numbers are interpreted as Jyutping-romanized Cantonese instead of English and results are returned from Cantonese dictionaries. Disabled unless you enable the “Cantonese Search” option in Settings / Languages + Text.
English
- All English Dicts (E) - search all installed English-Chinese dictionaries for an English headword.
- Full-text, Chn Dicts ([E]) - search all installed Chinese-English (or Chinese-Chinese) dictionaries for entries that contain an English word in their definitions.
- Full-text, Eng Dicts ([EE]) - search all installed English-Chinese dictionaries for entries that contain an English word in their definitions. Disabled by default.
Tap on the Chinese and English buttons at the bottom of the screen to switch between managing Chinese and English dictionary groups.
Tap “Reorder” and tap / drag the handles at the right of each dictionary group to change their position in the search order; dictionary groups always come up before single dictionaries.
Tap on “New Group” to create a new dictionary group; it will be created for your currently selected language (Chinese or English) and a popup will appear asking you to select the specific type of search to perform. Each option here is equivalent to one of the built-in groups, the only difference is that the custom group you create can have a subset of all of the available dictionaries (and in a different order):
| Group Type | Built-in Equivalent |
|---|---|
| Chinese | |
| Regular Search (Mandarin) | All Chinese Dicts |
| Regular Search (Cantonese) | All Cantonese Dicts |
| Full-text Search (English Dicts) | Full-text, Eng dicts |
| Full-text Search (Chinese Dicts) | Full-text, Chn dicts |
| English | |
| Regular Search | All English Dicts |
| Full-text Search (English Dicts) | Full-text, Eng dicts |
| Full-text Search (Chinese Dicts) | Full-text, Chn dicts |
Details
Tap on the name of a dictionary group to view / change its settings in more detail:
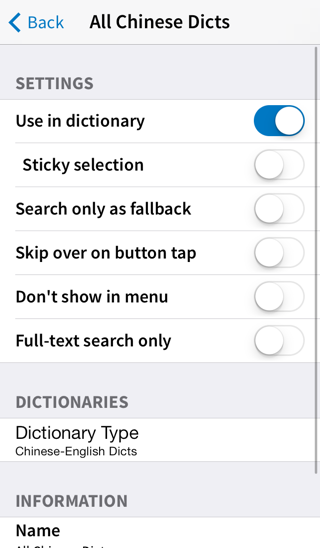
Settings
Most of the settings are the same as their equivalents in Manage Dictionaries:
- Use in dictionary - include this group in dictionary searches. (otherwise it’ll be totally disabled, useful if you want to temporarily deactivate it without getting rid of it altogether)
- Sticky selection - don’t automatically switch from this dictionary group to a different one during search once you’ve selected it, even if a better match is found in another dictionary or group. This is mainly useful for subject-specific groups where you want to temporarily confine your searches to just that group.
- Search only as fallback - only include this dictionary in searches when no other (non-fallback) dictionary has a matching entry, and switch out of it immediately as soon as a different search is entered that can be found anywhere. This is useful for titles like Unihan which you might only want to use when you can’t find a character in any other dictionary.
- Skip over on button tap - this option is enabled by default in all dictionaries; disable it in a particular dictionary if you would like it to come up by itself when you tap on the button at the top right corner of the search screen.
- Don’t show in menu - don’t show this dictionary in the menu that pops up when you tap-hold on the Switch Dictionary button.
- Full-text search only - don’t search this dictionary group unless you’re explicitly doing a full-text search (i.e., you’ve inserted a # character at the start of the search term).
Dictionaries
- Dictionary Type - Chinese-English or English-Chinese, and whether or not it’s full-text. This is configured when the group is created and cannot be changed later without deleting and re-creating it.
- Choose Dictionaries - pick which dictionaries you’d like to include in this group. This option is hidden for the built-in groups, since they automatically include all available dictionaries.
Information
- Name - display name for this dictionary group.
- Icon Abbreviation - abbreviation used in this dictionary group’s button icon.
Operations
- DELETE DICT GROUP - permanently delete this dictionary group.
User Dictionaries
Pleco includes a powerful system for creating, editing, and importing new dictionary entries right on your device; you can add a new dictionary entry and have it immediately start coming up in searches / the document reader / etc.
Because they share a lot of the same code, the Pleco user dictionary system is closely integrated with the flashcard system, and is only accessible if you’ve purchased the Flashcard System add-on; otherwise, the following options will be hidden and inaccessible.
Database Management
All of the following functions are done through the Manage Dictionaries screen, which is accessible through Settings in the sidebar menu.
Creating a New User Dictionary
To create a new user dictionary, just go into Manage Dictionaries and tap on the “Add User” button at the bottom of the screen. Then, tap on “Create New” to create a brand new user dictionary, enter a name for it, and tap “Done” to finish creating the dictionary. Make sure you’ve selected the correct language for your dictionary at the bottom of the screen before tapping on that button; “Chinese” for a Chinese-to-English dictionary or “English” for an English-to-Chinese one.
To alter the new dictionary’s icon abbreviation or change its name / copyright, tap on the newly-created dictionary in the list of dictionaries, then tap on the field next to “Abbreviation” to edit the abbreviation or tap on one of the “Short Name” / “Full Name” / “Menu Name” / “Copyright” boxes to edit the contents of those.
Installing an Old User Dictionary
To install a previously backed-up user dictionary (copied to Pleco’s storage directory through the File Manager or an “Open In” command from another app), tap on that same “Add User” button at the bottom of the Manage Dicts screen, then tap on “Load Existing” and select your dictionary database file from the file list.
With old dictionaries transferred over from Palm OS or Windows Mobile, the database format may need to be upgraded to optimize performance; see below for how to do that.
Locking / Unlocking
Locking a user dictionary prevents further editing, useful for dictionaries you’re distributing publicly, and also speeds up scrolling / browsing through the dictionary a bit due to some extra indexes it generates.
To lock a user dictionary database, go into Manage Dictionaries, tap on the dictionary’s name, scroll down and tap on “Lock Database.” (this may take a minute or two with larger dictionaries) Tap on “Unlock Database” to lock it again.
Upgrading Format
Dictionaries created with versions of Pleco on Palm OS or Windows Mobile prior to 2.0.4 need to be updated to the latest version of our database format to perform well; they’re not usable at all otherwise.
To upgrade a user dictionary database, go into Manage Dictionaries, tap on its name, scroll down and tap on “Upgrade Format.” (this may take several minutes or more with larger dictionaries) The option won’t appear if the dictionary has already been upgraded.
Importing Entries from a Text File
To import lots of entries at once, e.g. from an existing dictionary data file or wordlist found on the internet, use the Import Entries function to import them from a text file. Create a new user dictionary database (if you don’t already have one) in Manage Dictionaries, tap on its name, scroll down and tap on “Import Entries” to bring up the import screen:
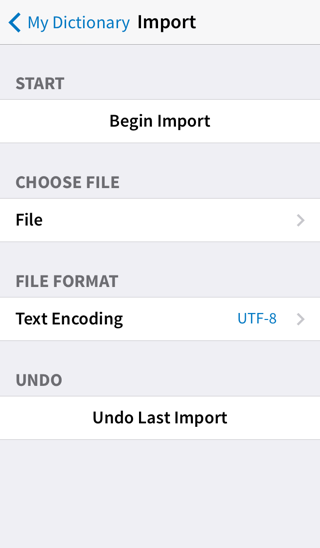
Tap on Choose File and select a text file to import entries from. The format is exactly the same as in flashcard import files, i.e., headword
Choose the text encoding for the file - the system used to encode Chinese characters in it - in Text Encoding; UTF–8 is the most common encoding, and files that use other encodings will likely tell you so on the website that you download them from.
Undo Last Import removes any dictionary entries added during the previous import - this includes flashcard imports too if you import flashcards with the “Store in user dict” option enabled.
Tap on Begin Import to start importing dictionary entries - this may take a while, and you won’t be able to do anything else with Pleco while it’s running, so we recommend waiting to do it until you’ve got a lot of time on your hands.
Exporting Entries to a Text File
You can export the entire contents of a user dictionary to a text file using the Export Entries command. Tap on the dictionary’s name in Manage Dictionaries, scroll down and tap on “Export Entries” to bring up the export screen.
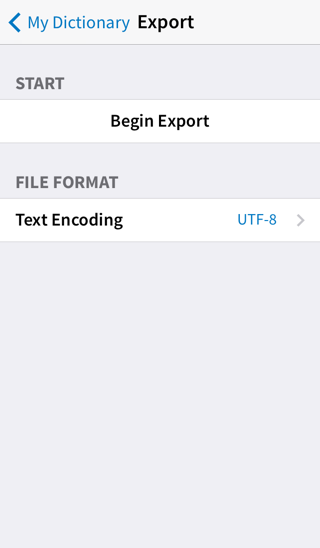
Choose a Text Encoding - UTF–8 is the most widely used and in most cases the best choice - then tap on Begin Export to enter a file name and start exporting the file. (this is usually much faster than an import)
The resulting text file can be transferred to your computer or emailed to yourself (or someone else) through the File Manager screen in Settings.
Backing Up / Sharing
To back up a user dictionary database - much faster than exporting / importing it - tap on the dictionary’s name in Manage Dictionaries, scroll down and tap on “Backup Database.” Enter a name for your new database and tap “Save” to begin the backup.
As with exported text files, the resulting database backup can be transferred to your computer or emailed to yourself (or someone else) through the File Manager screen. To load it back into Pleco, add it through the Add User / Load Existing command.
Full-text Indexing
By default, user dictionary definitions are not included in full-text searches; however, you can add a full-text index for English searches in Manage Dictionaries / “Add Full-text Index.” Tap “Optimize Full-text Index” to improve performance slightly after adding / deleting a lot of entries, tap “Rebuild Full-text Index” if you encounter a lot of bugs / problems and want to rebuild the index entirely, or tap “Remove Full-text Index” to disable and remove the full-text index so that the dictionary is no longer included in full-text English searches.
Entry Management
Adding Entries
To add a new user dictionary entry, create a user dictionary (if you haven’t already), then enter a Chinese search term in the Search Screen. If a dictionary entry does not exist for that word, you’ll see an option at the top of the result list to create a new user dictionary entry; if one does exist, tap on it, then tap on the edit button at the top of the screen to create a user dictionary entry for it (or edit the existing one if it already exists). You can also create a new user dictionary entry through the “New Entry” button in the dictionary’s Browse Entries screen. In either case you’ll end up with the Edit Entry Screen:
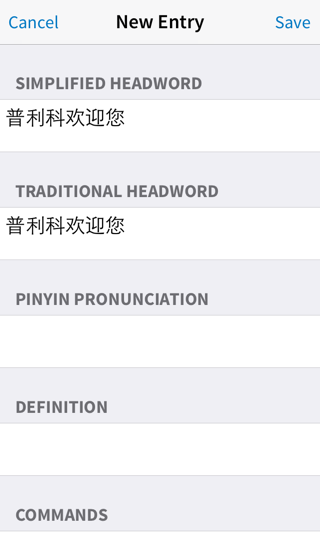
Tap on one of the edit fields (Simplified Character Headword / Traditional Character Headword / Pinyin Pronunciation / Definition) to edit the text of that part of the entry. Tap on Dictionary to change which dictionary the new entry will be created in (if you have more than one user dictionary installed), or tap Switch Language to change which language pair the new entry will use (English-Chinese or Chinese-English). For the headword sections, if you’ve purchased our handwriting add-on you can tap on the bar at the top of the screen to toggle between handwriting and keyboard input.
If you’re creating an entry with a mismatched number of characters and Pinyin syllables and would like to make sure that the tone colors nonetheless match up, enter a ¿ in place of the extra character. (so you’d enter a ¿ in the Pinyin field for a character that didn’t have a Pinyin reading, or enter a ¿ in the character field for a Pinyin reading that didn’t have a character).
Editing Entries
Tap on an existing user dictionary entry to view it in the Definition Screen, then tap on the edit button in the top toolbar (or next to the abbreviation icon for the dictionary) to bring up the same Edit Entry screen.
As in New Entry, tap on one of the fields to edit it in a separate screen. Tap on New Entry to leave this entry unchanged and create a new user dictionary entry instead.
Deleting Entries
Tap on “Delete Entry” in the Edit Entry screen to delete the current user dictionary entry.
Bulk Reviewing / Deleting Entries
Go into your user dictionary’s Browse Entries screen to view a sorted list of every entry in the dictionary; tap on “Edit” and tap on each entry that you want to delete to select it, then tap “Delete Entries” to delete them.
Back to Index