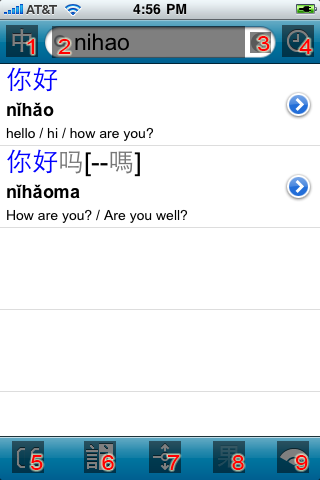
Pleco 2.2 Instruction Manual : Dictionary Reference
When you first open Pleco, you'll be presented with this screen:
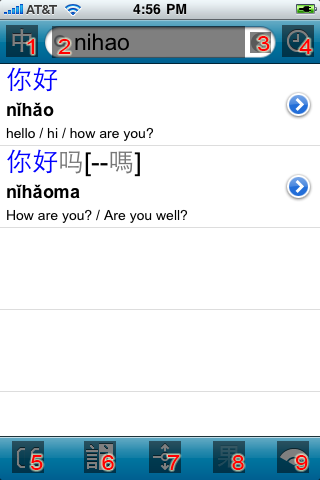
The interface changes a little in landscape orientation - see Combined Results / Definition for details on that.
Here's a quick description of what each of these buttons does:
Top Bar:
Bottom Bar:
In the middle of the screen is the Entry List, displaying a list of dictionary entries / search results. Tap on an entry to view its definition in more detail. Items in the Entry List may sometimes have (>) disclosure icons next to them; see List Mode for more on those, basically they jump you to a particular search result's location in the full dictionary.
Enable "Insert Pasteboard" under Settings / General / Startup Search to insert the contents of the pasteboard into the Input Field when Pleco starts up, or "Restore last query" to restore whatever text was there when Pleco exited.
Tap on the Input Field (or on the Clear Button inside of it) to begin inputting text. The top bar will expand to look like this:
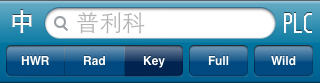
The Switch Language and Switch Dictionary buttons at the top left / top right corners of the screen work just as they do with in in the regular interface above.
Tap on HWR / Rad / Key to switch into Handwriting, Radical, and Keyboard input modes. (HWR only shows up if you've purchased the Fullscreen Handwriting Recognizer add-on module)
Tap on Full to activate / deactivate full-text search, or Wild to insert a wildcard character.
If you find that you often hit the HWR / Full buttons when you're trying to hit the Switch Language / Switch Dictionary ones (or vice versa), enable the "Portrait taller input bar" option in the Dictionary / Overall Interface section of Settings to add a little more space between them.
Choose the "HWR" tab to access Pleco's fullscreen handwriting recognizer. (only available if you've purchased the Fullscreen Handwriting Recognizer add-on module, though you can try it out by tapping on the Fullscreen Handwriting Recognizer item in Add-ons and then on the "Try Handwriting Now" item inside of it)
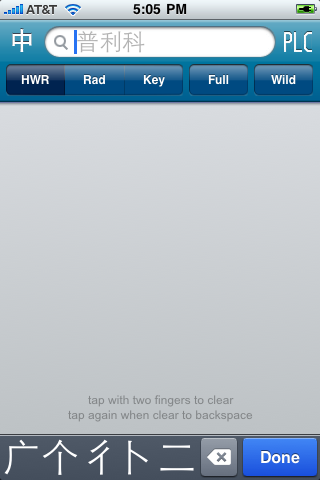
To enter a Chinese character with handwriting input, simply draw it anywhere in the large gray Drawing Box in the center of the screen. The handwriting recognizer supports cursive and non-cursive handwriting, and is fairly tolerant of stroke order mistakes, though it tends to be more accurate if you draw the character with correct stroke order. If you're not familiar with Chinese character stroke order, here's a quick guide:
You can look up the stroke order for individual characters using Pleco's built-in stroke order diagram feature.
After you finish drawing each stroke, the Results Bar at the bottom of the screen will automatically be updated with the characters that best match what you've drawn so far; the first match will be inserted in the Input Bar (with a blue box around it to indicate that you haven't finished entering it yet). You can scroll the Results Bar to the left to view additional results; just tap and drag it. When you see the correct character in the Results Bar, tap on it to insert it in the Input Field, clear the Drawing Box and begin entering a new character.
If you enable the "Show 2nd chars on tap" option under Settings / Panels / Handwriting Interface, when you tap on a character in the Results Bar, the results in it will be replaced by other characters that commonly follow it in words, in descending frequency order. (much like in the system built into iPhone OS) Tap on one of those characters to enter it, or begin drawing a new character to start seeing matches for that character.
If the first character in the Results Bar is the correct character, you don't even have to tap on it; instead, simply tap inside of the Drawing Box with two fingers to clear it and begin entering another character. You don't need to do any kind of stretching / dragging gesture, just make sure both fingers are touching the screen inside of the Drawing Box at the same time.
Tapping inside of the Drawing Box with two fingers when it's empty will backspace (erasing the previous character entered); you can also backspace by tapping on the Backspace Button to the left of the Done Button.
If none of the characters in the Results Bar are the correct character, tap on the Backspace Button to erase it and try drawing again. Alternatively, you can tap on inside of the Drawing Box with two fingers twice - once to clear and once to backspace.
Tap and hold on one of the characters in the Results Box to instantly up the Character Info screen for that character.
See the Handwriting Recognition section of the Panels page in Settings to enable / disable support for simplified, traditional, rare, and alpha (A-Z) characters, or see the Handwriting section of Interface Customizations to tweak the user interface (making more characters visible at once, adding an Undo button, or disabling that Character Info feature).
Choose the "Rad" tab to input characters using their radicals, as in a printed Chinese dictionary:
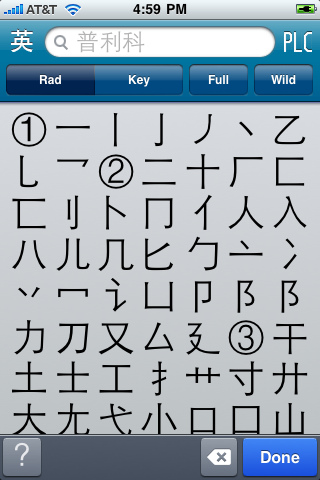
Radical input is too complicated a concept to explain in detail here, but basically, you're looking up characters by finding their common component ("radical") - most often located at the left or top of the character - and then counting the number of strokes that appear in the character outside of the radical.
When you first open radical input, the grid in the center of the screen will display a list of all 214 standard Kangxi radicals, in order of the number of strokes in them - each circled number indicates the number of strokes in the radicals that follow it.
Tap on the appropriate radical and you'll see a list of all of the characters containing that radical, again sorted by their number of strokes; each circled number indicates the number of strokes outside of the radical in the characters that follow it.
Tap on a character to enter it in the Input Field. Tap-hold on it to display a magnified preview of it.
Tap on the Radical Selector at the bottom left corner of the screen to go back to the list of radicals after selecting one.
Tap on the Backspace Button located just to the left of the Done button deletes the last character entered.
Normally, when you select a radical that's specifically traditional or simplified ("speech," for example), Pleco will filter the results to only display characters from the same character set. If you prefer that it display characters from both sets, go into the Radicals section of the Panels screen in Settings and un-check the "Character set filter" box. Also on that screen, check "Include Rare" if you want to include characters in the radical table that aren't covered by any of your installed dictionaries.
Tap on "Key" to bring up the standard iPhone keyboard:
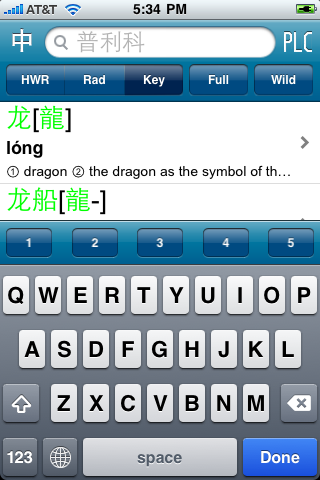
You can enter text here just like in any other iPhone application; see "Search Types" below for more information on Pinyin / English search formatting.
A useful extra option here is the "Tone Panel," enabled by the "Show tone panel" option in the Keyboard section of the Panels screen in Settings. This adds an extra row of buttons above the iPhone's keyboard numbered 1-5 (as pictured in the above screenshot), allowing you to quickly enter the 5 Mandarin tones without having to go through the extra step of switching the iPhone's keyboard into number input mode first.
You can look up Chinese words in Pleco using characters, Pinyin, or a combination of the two, with the option of using wildcards in place of one or more characters.
English and Pinyin searches can be entered using the iPhone's onscreen keyboard. To enter Chinese characters, use Handwriting or Radical input. You can also enter Chinese characters using the iPhone's built-in Chinese character input methods; those can be enabled through the General / International / Keyboards section of the iPhone's Settings app.
In most cases, Pleco will detect whether a search query is in Chinese or English automatically, but if it does that incorrectly (e.g. for a search like "he" that's both an English word and a Pinyin syllable) you can tap on the Switch Language button at the top left corner of the screen to manually switch between languages.
English searches in Pleco are very straightforward - just enter a word and Pleco will show you the closest possible match. Searches are case- and punctuation-insensitive, and ignore special characters as well; no distinction is made between an e and an é in English-to-Chinese searches.
If you've installed an English-to-Chinese dictionary, Pleco shows you the best match from that dictionary; if you've installed multiple dictionaries, it'll jump you to the dictionary with the best match (or the currently-selected dictionary in the event of a tie).
If you haven't installed an English-to-Chinese dictionary, Pleco searches the installed Chinese-to-English dictionary definitions for the word you entered and lists any entries that match, with the matching portion highlighted in the search result list.
To search for a Chinese word in Pinyin, simply enter the letters in each syllable. You can indicate tones with numbers at the end of words; if you're not familiar with tone numbers, here's a quick guide:
| Number | Example | Description |
|---|---|---|
| 1 | mā | Flat Tone |
| 2 | má | Rising Tone |
| 3 | mǎ | Falling-Rising Tone |
| 4 | mà | Falling Tone |
| 5 | ma | Neutral Tone |
So for 你好 nǐhaǒ, both syllables of which are falling-rising tones, you'd enter "ni3hao3". You can also enter Pinyin without tones, like "nihao" - in that case, Pleco will match any word with those syllables regardless of their tones.
To enter an umlaut (ü, as in nü or lü), enter a 'v', or tap-and-hold on the 'u' key on your iPhone's keyboard and drag your finger to the 'ü' in the bubble that pops up
By default, Pinyin searches without tones return all matches that start with the letters you entered; "jihu" for example would return not only "ji1hu1" but also "ji1hua4" and "ji2huan4." This lets you see results for many searches without actually having to type in the entire word. If you prefer to only get Pinyin syllables that exactly match what you entered, turn on the "Don't allow longer" option in the Pinyin section of the Search Types page in Settings.
There's no need to separate ambiguous syllables like "xian" versus "xi'an" or "chang'an" versus "changan" either - Pleco searches for both possibilities in those cases. You can change this and make it match syllables strictly by disabling "Flexible syllable splits" in Settings / Dictionary / Search Types.
To search for a Chinese word using characters, simply enter those characters using use Handwriting or Radical input or one of your iPhone's built-in Chinese character input methods.
You can use simplified or traditional characters; Pleco will match both regardless of which character set it's currently configured to display.
If you enable the (on by default) "Split incomplete searches" option under Settings / Dictionary / Search Results, when you enter a character search for which no dictionary entry is availalble, Pleco will try to break down the search into smaller words / characters and show you results for those; otherwise, it simply shows you the longest possible match beginning at the start of the word. (this option is not yet supported in user dictionaries, however)
Mixed Pinyin / Character Search
You can also search for a Chinese word using a mix of characters and Pinyin. To use this search option, simply enter a character followed by a Pinyin syllable, or a Pinyin syllable followed by a character; for example, you could look up 你好 by entering "你hao" or "ni好". This works just as quickly as a character-only or Pinyin-only search, and can save a lot of time if you're looking up a word where you recognize (and know the Pinyin for) one character but aren't sure about another. And as with regular Pinyin and character searches, you use traditional or simplified characters and can enter Pinyin with or without tones.
Due to technical limitations, you can only mix characters and Pinyin in the first three character positions of a word - i.e., you can enter a character followed by one or more Pinyin syllables, or even a character, a Pinyin syllable, and several more characters, but you cannot enter a character, a Pinyin syllable, another character, and another Pinyin syllable. (or the opposite, Pinyin/character/Pinyin/character)
Mixed Pinyin/character searches use the same indexing system as all-Pinyin or all-character searches, and so should finish just as quickly as those searches do.
Pleco supports two kinds of wildcard searches, single-character and multi-character.
The single-character wildcard is "@" - enter a @ in place of a single character or Pinyin syllable to search for words with any character / syllable in that position. So, for example, you could look up all words with 不 as their second character by entering "@不" as your search, or all words with the form 不...不... by entering "不@不". With Pinyin searches, the @ replaces an entire syllable, and not an individual letter; "qin@yu" for example would search for words with the first syllable "qin" and third syllable "yu", so “qing1chu1yu2lan2” would not be one of the resulting matches since "qing" wouldn't match the first syllable.
The multi-character wildcard is "$" - enter a $ in place of anywhere from 0-3 characters/syllables. So entering "$不" would return any entry in which 不 was the first, second, third, or fourth character, and entering "$yu2" would return any word in which yu2 was the first, second, third, or fourth syllable. You can combine the $ with the @ symbol, so if you wanted to look for all words where 不 was the second character or later, you could do this using the query @$不 (or $@不).
Tapping the "Wild" button, located right next to "Key" below the Input Field, will automatically insert the single-character wildcard character @ for you, saving you the trouble of switching your iPhone's keyboard into symbol input mode. If you'd rather have that button insert the multi-character wildcard $, you can change that in the Wildcard section of the Search Types page in Settings. The wildcard characters themselves can also be customized in that section of Settings.
Pleco includes experimental support for searching for words directly by their Zhuyin pronunciation. (search the internet for "Zhuyin Fuhao" for more information about Zhuyin, also known as BoPoMoFo) The iPhone's built-in keyboard does not support directly entering Zhuyin characters, but until we get around to implementing our own keyboard, we've added a temporary Zhuyin input method through Pleco's Radical input panel.
To enable Zhuyin input, go into the Radicals section of the Panels screen in Settings and enable the "Show Zhuyin toggle" option. With that enabled, you'll see an additional ![]() button at the bottom of the Radical input screen. Tapping on that button will replace the radical table with a list of all of the Zhuyin pronunciation characters; simply tap on one of those characters to enter it in the Input Field. The characters will be sorted in alphabetical order if your iPhone is in portrait (tall) orientation, or arranged like a standard Zhuyin keyboard if your iPhone is in landscape (wide) orientation.
button at the bottom of the Radical input screen. Tapping on that button will replace the radical table with a list of all of the Zhuyin pronunciation characters; simply tap on one of those characters to enter it in the Input Field. The characters will be sorted in alphabetical order if your iPhone is in portrait (tall) orientation, or arranged like a standard Zhuyin keyboard if your iPhone is in landscape (wide) orientation.
As with Pinyin, Zhuyin searches work with or without tones - the Zhuyin tone characters (similar to those for Pinyin, but with a dot for neutral tone and no mark for first tone) are included in the list of Zhuyin characters you can insert through Radicals.
Along with headwords, Pleco can also search the full text of dictionary entries, including both definitions and example sentences. This is available in all of our dictionaries, though at present it only supports English and Chinese character searches (no Pinyin). It works with multi-word phrases as well as single words, and is extremely fast - almost as fast as a regular dictionary search (and actually faster in a few cases).
To perform a full-text search, enter a "#" at the start the word you want to search for. You can insert or remove this character automatically by tapping on the "Full" button, the rightmost button in the row of buttons below the Input Field when you're inputting text. You can change the # to a different character through the FUll-text section of the Search Types page in Settings.
So, for example, to search for all dictionary entries that contain the word "wedding" you'd enter "#wedding" in the Input Field, or type "wedding" and then tap the "Full" button. This is a great way to look for vocabulary related to a specific subject (like weddings), to look up obscure words by searching dictionaries in the opposite direction ("#arhat"), to look up common phrases ("#door to door"), or to find usage examples for Chinese words ("#然而").
When you perform a full-text search, the Switch Language button indicates which language the results are in, NOT which language the current dictionary uses; hence, if you enter an English full-text search, tapping on the Switch Dictionary button will cycle you through both English-to-Chinese and Chinese-to-English dictionaries, but the button icon will remain a "ying" character. Tapping on the Switch Language icon will exit full-text search, as will manually deleting the "#" character at the start of the Input Field or selecting the Full-text Search toolbar/menu command again.
You can integrate full-text searches into regular searches via Settings / Dictionary / Search Types / Integrate in E-C srch; with that option enabled, tapping on the Switch Dictionary button will take you through all of your installed English-to-Chinese and Chinese-to-English dictionaries.
After you enter a search, the results of that search will show up in the Entry List, like this:
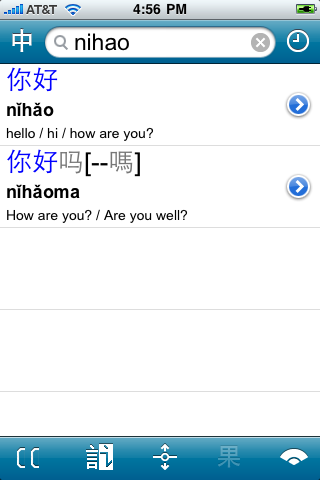
If you enter a search using the keyboard, the search results will update live as you type. Since the iPhone's processor isn't fast enough to collect keyboard input and perform a search simultaneously, Pleco introduces a small delay between when you type in a character and when it performs the search; the delay timer is reset if you enter another character before the search begins. By default, the delay is 1/4 of a second, but you can increase it (or try getting rid of it altogether) in the Results section of the Search Results page in Settings.
Tap on a dictionary entry in the Entry List to view its definition in detail. See Entry List Layout for information on how to customize the arrangement of text in each list item.
After some searches, you may see blue disclosure buttons ![]() to the right of each list item; tapping on those buttons will jump to that entry's place in the full dictionary. By default, single-Chinese-character and single-Pinyin-syllable searches only return single-character search results, so with those searches, tap on the disclosure button to jump to that character's place in the dictionary and view all of the dictionary entries that start with it. See List Mode below for more information on this.
to the right of each list item; tapping on those buttons will jump to that entry's place in the full dictionary. By default, single-Chinese-character and single-Pinyin-syllable searches only return single-character search results, so with those searches, tap on the disclosure button to jump to that character's place in the dictionary and view all of the dictionary entries that start with it. See List Mode below for more information on this.
If you search for a rare single character that doesn't have a definition in any other dictionary, Pleco will search for it in its built-in Unihan database (normally only accessible through Character Info) and show you the pronunciation / definition from there if found. It normally skips over / doesn't try to search Unihan otherwise, but if you'd like Unihan to be treated like a regular dictionary, go into Unihan's Manage Dicts page and enable the "Use in search" option for it.
To switch between English-to-Chinese ![]() and Chinese-to-English
and Chinese-to-English ![]() search, tap on the "Switch Language" button at the top left corner of the screen.
search, tap on the "Switch Language" button at the top left corner of the screen.
For most searches, you can simply ignore that button - Pleco will automatically detect if a search is in Chinese or English and switch to the appropriate language mode.
However, for searches that don't contain any Chinese characters or Pinyin tone numbers and could be valid English or valid Pinyin ("he," "wailing," "mama," etc) Pleco will stick with the same language that the previous search was in, so in those cases, if you want to search in the opposite language tap on the Switch Language to do so.
Switch Language is also useful if you simply want to browse through your installed dictionaries / scroll through entries without doing any searching. The Switch Dictionary button generally only switches between dictionaries in the currently-selected language, so if you're currently in Chinese-to-English mode but want to look at / browse through your English-to-Chinese dictionaries, you'll need to tap on the Switch Language button to switch into English-to-Chinese mode before you can do so.
To view results from a different dictionary, tap on the Switch Dictionary button ![]() at the bottom left corner of the screen. Which dictionaries this button will switch to depends on whether or not you're currently doing a dictionary search:
at the bottom left corner of the screen. Which dictionaries this button will switch to depends on whether or not you're currently doing a dictionary search:
Tapping-and-holding on the Switch Dictionary button will pop up a list of all available dictionaries for the current language (or all languages if you're in the middle of a full-text search); select a dictionary from this list to jump to that dictionary. However, if you're in the middle of a search and the selected dictionary does not have any matching search results, Pleco will jump to the next dictionary in the list that does have matching results.
Normally, Pleco includes any demo-version dictionaries you've downloaded in searches along with paid and free dictionaries; you can deactivate these by enabling the "Skip demo dicts" option in the Results section of the Search Results page in Settings.
You can enable / disable individual dictionaries for searching or change the order in which they're searched through the Manage Dicts panel in Settings.
You can optionally configure this button to have a differently-colored background for each dictionary (making it easier to quickly see which dictionary you're in); enable this with the Color dict icons option in the Standard Mode / Night Mode colors panels in the General page in Settings.
Pleco can display dictionary entries in both traditional and simplified Chinese dictionary definitions. To switch between them, simply tap on the Switch Character Set ![]() button at the bottom of the screen (next to Switch Dictionary). This does not affect which character set you can search in; Pleco will search for entries by their Simplified and Traditional character versions regardless of what you enter here.
button at the bottom of the screen (next to Switch Dictionary). This does not affect which character set you can search in; Pleco will search for entries by their Simplified and Traditional character versions regardless of what you enter here.
This also switches which character set will appear first in dictionary headwords; normally both sets are displayed but with the inactive one in brackets. If you prefer to only see headwords in the active character set, change "Headword display mode" to "One Set Only" in the Entry Display panel in Settings.
The List Mode button shows / toggles whether the Entry List is in Dictionary ![]() or Results
or Results ![]() mode. In Dictionary mode, the Entry List displays all of the entries in the currently-selected dictionary, while in Results mode it only displays the results of the most recent search.
mode. In Dictionary mode, the Entry List displays all of the entries in the currently-selected dictionary, while in Results mode it only displays the results of the most recent search.
In Results mode, tap on the blue disclosure button ![]() to the right of a dictionary entry to jump to its location in the full dictionary, making it easy to view other entries adjacent to it (with similar characters / Pinyin). (the List Mode button is grayed out since it's not clear which place in the dictionary you'd want to jump to if there's more than one search result)
to the right of a dictionary entry to jump to its location in the full dictionary, making it easy to view other entries adjacent to it (with similar characters / Pinyin). (the List Mode button is grayed out since it's not clear which place in the dictionary you'd want to jump to if there's more than one search result)
In Dictionary mode, tap on the List Mode button to return to Results mode (if there were any results from your last search).
By default, when you enter a single-Pinyin-syllable search, or a single-Chinese-character search for a character with more than one pronunciation, Pleco will only display dictionary entries with single-character headwords. This is designed to make it easier for you to find all of the words that begin with a particular character; you simply find the correct character with the correct pronunciation in the Entry List, then tap on the ![]() next to it to jump to its place in the dictionary, with all of the other entries that start with it listed immediately below. If you'd rather Pleco show you all of the words starting with a single character / syllable, disable the "1-char for 1-char" option in the Results section of the Search Results page in Settings.
next to it to jump to its place in the dictionary, with all of the other entries that start with it listed immediately below. If you'd rather Pleco show you all of the words starting with a single character / syllable, disable the "1-char for 1-char" option in the Results section of the Search Results page in Settings.
The list normally goes into Results mode whenever you perform a dictionary search; however, if only one result is available for that search, the list goes right into Dictionary mode. (enable "Ch always res mode" in the Results section of the Search Results page in Settings if you'd like it to always go into Results mode)
Non-wildcard English searches always put the list in Dictionary mode, since all of the words beginning with a given set of letters will appear next to each other in the dictionary and hence there's no point in displaying them in a separate result list.
Tap on the Show / Hide Scrollbar button ![]() at the bottom of the screen to show or hide the horizontal scrollbar at the bottom of the screen:
at the bottom of the screen to show or hide the horizontal scrollbar at the bottom of the screen:
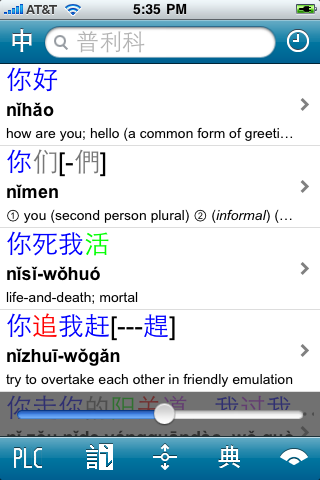
Drag this scrollbar left/right to quickly scroll through the entire list of dictionary search results (or the entire dictionary).
Pleco includes a built-in history function that automatically remembers the last 200 dictionary entries viewed and the last 50 searches performed, making it easy to return to a previous dictionary entry or search. Tap on the History Button (HISTORY ICON) at the top right corner of the screen to view your recent entry / search history:
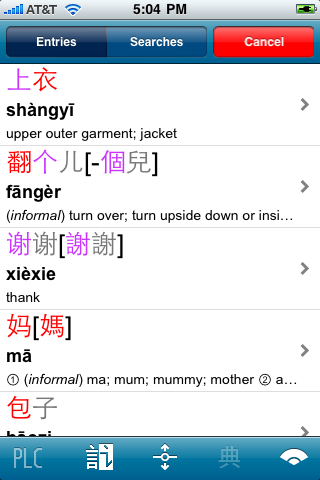
Tap on the "Entries" tab to view a list of recently-viewed dictionary entries, "Searches" to view a list of recently-entered searches, or "Cancel" to exit.
Tap on a dictionary entry in this list to view it.
Tap on a recently-entered search query in this list to copy it to the Input Field and perform the same search again.
Tap on a dictionary entry in the Entry List to bring up the entire entry in a separate screen:
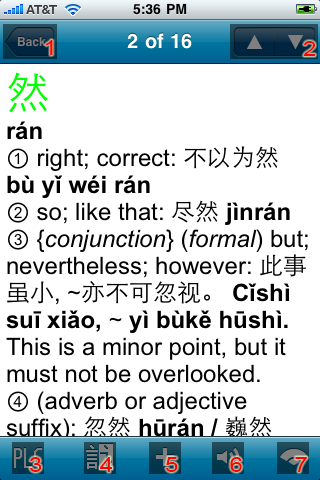
In landscape orientation, the definition and Entry List are combined in a single view and there's no separate screen - see Combined Results / Definition for details on that.
Here's a quick description of what each of these buttons does:
Top Bar:
Bottom Bar:
In the middle of the screen is the Definition Field itself, displaying the current dictionary entry's headword / pronunciation / definition.
Enable "Exit button everywhere" in Settings / Dictionary / Overall Interface to add an "X" to the top right corner of this screen (moving the Up / Down buttons to the middle); it also appears on the Character Info screen. You can tap on that button to instantly drop back to the main screen of whatever tab (Dict / Reader / Flashcards) you're in, regardless of how many other screens you've drilled down into.
Tap on the Switch Dictionary button at the bottom left corner of the screen to view the definition for the exact same headword in a different dictionary. Tapping this button cycles through dictionaries in the order configured in Manage Dicts, stopping on any dictionary in which it finds an exact match.
Pleco searches those other dictionaries for the current entry's Chinese-character headword rather than its Pinyin; however, if multiple entries are found that match that Chinese headword, Pleco will automatically scroll to the one with matching Pinyin (if found). You can scroll through other matching entries with the scroll buttons at the top right corner of the screen.
Just as in the dictionary search screen, you can tap-and-hold your finger on this button to pop up a list allowing you to instantly jump to a specific dictionary. And also as in that screen, the background color of the dictionary icons can be set to change for each dictionary through the Color dict icons option in Settings.
Just as in the dictionary search screen, you can tap on the Switch Character Set ![]() button (next to Switch Dictionary) to toggle between traditional and simplified characters. This also switches which character set will appear first in dictionary headwords; normally both sets are displayed but with the inactive one in brackets. If you prefer to only see headwords in the active character set, change "Headword display mode" to "One Set Only" in the Entry Display panel in Settings.
button (next to Switch Dictionary) to toggle between traditional and simplified characters. This also switches which character set will appear first in dictionary headwords; normally both sets are displayed but with the inactive one in brackets. If you prefer to only see headwords in the active character set, change "Headword display mode" to "One Set Only" in the Entry Display panel in Settings.
Tap on the ![]() buttons at the top right corner of the screen to scroll up and down through dictionary entries or search results; the current result number is shown in the middle of the screen.
buttons at the top right corner of the screen to scroll up and down through dictionary entries or search results; the current result number is shown in the middle of the screen.
To hear an audio recording for a Chinese word, tap on the Play Audio button ![]() at the bottom of the screen, next to the Menu button. This button is only visible if you've purchased one of the Audio Pronunciation add-ons, which are offered with both male and female speakers. (if you purchase both, you can configure which one Pleco uses or how it alternates between them in the Audio panel of the General page in Settings)
at the bottom of the screen, next to the Menu button. This button is only visible if you've purchased one of the Audio Pronunciation add-ons, which are offered with both male and female speakers. (if you purchase both, you can configure which one Pleco uses or how it alternates between them in the Audio panel of the General page in Settings)
The basic audio set contains recordings only for single Mandarin syllables; multi-syllable words are played by stringing those single-syllable recordings together. Basic tone sandhi transformations, like how two third tones turn into a second tone plus a third tone when read, are factored in, but the overall effect is still a little slow / artificial-sounding.
However, after purchasing one of the Audio Pronunciation add-ons, you'll also be able to download a (very large) "Extended Audio" add-on at no additional charge. These add-ons feature exact recordings for approximately 33,000 common multi-syllable words. The extended audio data files are quite large (around 200 MB each), but give you a more exact pronunciation for each word as a native speaker would actually pronounce it.
Tapping on the Play Audio button when audio is already playing will interrupt that playback and begin playing the new audio immediately.
Tap on any Chinese character in any Pleco dictionary entry to bring up a popup window with that character's definition (or the definition for the surrounding word):
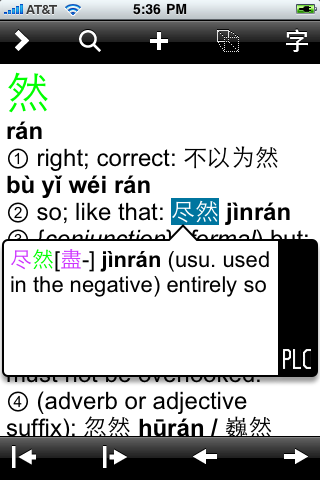
By default, tapping on a character in the dictionary headword at the top of the screen will always bring up the definition for just that character; this makes it easy to quickly get a definition for the individual characters that make up a word. Tapping on any other character in the definition will check to see if that character is part of a larger word and bring up the definition for that whole word if so.
The popup definition always defaults to the first dictionary listed in Manage Dicts; tap on the Switch Dictionary icon at the bottom right corner of the definition bubble to change dictionaries. The up and down buttons to the right of the definition scroll through multiple matching entries in the same dictionary.
The buttons at the top of the screen let you do perform various actions on the current text selection:
The arrow buttons at the bottom of the screen allow you to reposition or expand / shrink the current text selection:
Two additional buttons can be added to the top bar via Settings / General / Popup Reader; "Show audio button" adds a button to play audio for the currently selected word, and "Show copy button" adds a button to copy the selected word to the pasteboard. Also, the "Arrows on top" option in that screen swaps the locations of the top / bottom bars.
Tap on any Chinese character in any Pleco dictionary entry and tap on the ![]() button at the top right corner of the screen to bring up the Character Info screen for that character. You can also configure this screen to come up immediately whenever you tap on a character in a dictionary headword; do this with the "Head tap action" option in the Entry Display panel in Settings.
button at the top right corner of the screen to bring up the Character Info screen for that character. You can also configure this screen to come up immediately whenever you tap on a character in a dictionary headword; do this with the "Head tap action" option in the Entry Display panel in Settings.
Character Info is divided into four different sections; jump between them by tapping on the tabs at the top of the screen. The Details tab gives you additional information on the character (pronunciation, frequency, etc), Stroke Order shows you its correct stroke order, Chars is an experimental feature to show you a character's component parts and list other characters that contain it as a component, and Words gives you lists of multi-character words that start with or contain the character.
The Details and Words tabs are always available; Stroke Order and Chars are only available if you've purchased the Stroke Order Diagrams add-on.
Enable "Exit button everywhere" in Settings / Dictionary / Overall Interface to add an "X" to the top right corner of this screen (moving the Up / Down buttons to the middle); it also appears on the dictionary entry display screen. You can tap on that button to instantly drop back to the main screen of whatever tab (Dict / Reader / Flashcards) you're in, regardless of how many other screens you've drilled down into.
Tap on the "Details" tab to bring up this screen:
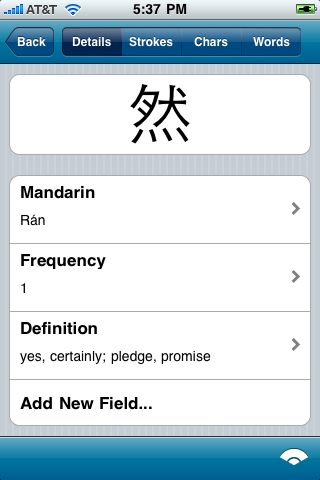
This screen gives you a magnified version of the character along with some basic information about it. Information in this screen is taken from the Unihan database - see the Unihan section of the manual for a detailed description of each field. ("Frequency" is rated from 1 to 5, 1 being highest)
You can customize which piece of information are shown on this screen in three ways:
A wide variety of information is available, from stroke counts to alternate pronunciations / variants to references in various printed dictionaries. Normally only the most commonly-used values from Unihan are available, but if you enable the "Show rare details" option in the Panels page in Settings, that'll give you access to very obscure ones (Hanyu Da Zidian page locations, little-used alternate pronunciation / categorization systems, etc).
Tap on the "Stroke Order" tab to bring up this screen (only accessible if you've purchased the Stroke Order Diagrams add-on):
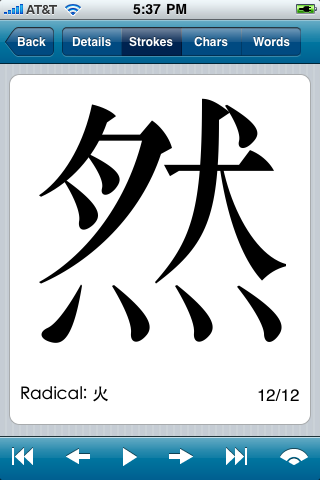
This screen lets you review the correct stroke order for the selected character. The character's radical and stroke count are shown at the bottom corner of the screen.
Tap on the Play ![]() button to view an animation of the character's stroke order. While animating, the Play button will be replaced by a Pause
button to view an animation of the character's stroke order. While animating, the Play button will be replaced by a Pause ![]() button - tap on that to stop playback. Tap on the Back
button - tap on that to stop playback. Tap on the Back ![]() and Forward
and Forward ![]() buttons to step through the character one stroke at a time. Tap on the Start
buttons to step through the character one stroke at a time. Tap on the Start ![]() and End
and End ![]() buttons to go to the first / last strokes.
buttons to go to the first / last strokes.
You can change the speed of the stroke animation, add an outline version of the character around the strokes, or configure strokes to fade / get lighter depending on their position in the stroke order through the Panels page in Settings.
Tap on the "Chars" tab to bring up this screen (only accessible if you've purchased the Stroke Order Diagrams add-on):
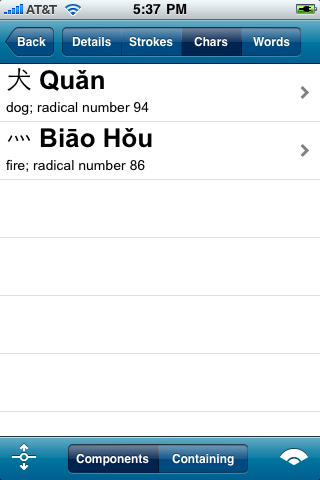
This slightly-experimental screen lets you view a list of a character's component parts (radicals etc) and a list of other characters that contain it as a component. (the data set we licensed for the Stroke Order Diagrams feature also contains this information, so while we're still working to integrate it into our software more carefully we thought we'd at least make it available in some form now)
Tap on the "Components" tab at the bottom of the screen to view a list of the radicals / characters / other parts that make up the character. Some of these parts are not listed yet because the iPhone's built-in Chinese fonts lack the means to display them; we've come up with a workaround for this that we plan to implement in a future release.
Tap on the "Containing" tab at the bottom of the screen to view a list of other characters that contain this character as a component.
With both tabs, you can tap on any of the characters listed to bring up a Character Info screen on that character. Tap on the ![]() button at the bottom left corner of the screen to show / hide a horizontal scrollbar, letting you rapidly scroll through very long lists of characters.
button at the bottom left corner of the screen to show / hide a horizontal scrollbar, letting you rapidly scroll through very long lists of characters.
Tap on the "Words" tab to bring up this screen:
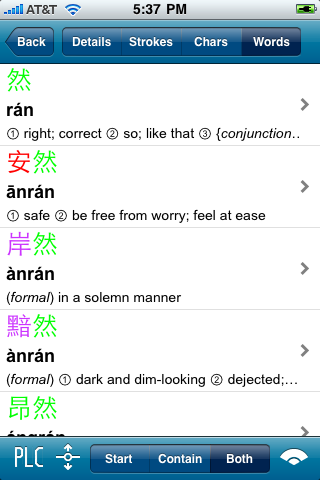
This screen lists all of the dictionary entries that begin with or contain the selected character. It may take a second or so to load, particularly for very common characters, as Pleco needs to sort through a lot of database entries to find all available matches.
Tap on the "Start" tab at the bottom of the screen to view a list of all the words that begin with the selected character, the "Contain" tab to list words that contain but don't start with the selected character, and the "Both" tab to list words that begin with or contain the selected character. Tap on any of the listed dictionary entries to bring it up in full on a separate screen.
Tap on the Switch Dictionary button at the bottom left corner of the screen to view matching entries from different dictionaries. As in the "Chars" tab, you can tap on the ![]() button to show / hide a horizontal scrollbar, letting you rapidly scroll through very long lists of entries.
button to show / hide a horizontal scrollbar, letting you rapidly scroll through very long lists of entries.
As a simpler alternative to our flashcard system (and a carryover from when our software didn't include one), Pleco for iPhone supports a feature called "Word Lists" - using those, you can save interesting / useful dictionary entries to a text file so that you can review them (or make flashcards based on them) later. To enable the Word Lists feature, go into the Entry Commands panel in Settings. In that screen, you can configure the format of Word List entries and configure Pleco to add headers / generate new Word List files daily to make Word List entries easier to organize. This feature is available even in the free version of Pleco, though the resulting text files can't be viewed within Pleco without purchasing the Document Reader add-on.
To add a dictionary entry to your current Word List, just tap on the ![]() icon at the bottom of the dictionary definition screen (or the top of the screen in the Popup Reader) after enabling the Word Lists feature in Settings / Dictionary / Entry Commands.
icon at the bottom of the dictionary definition screen (or the top of the screen in the Popup Reader) after enabling the Word Lists feature in Settings / Dictionary / Entry Commands.
Word List files are put in a special "Word Lists" folder accessible through the File Manager screen in Settings; you can email them to yourself or download them to your PC via that screen.
By default, characters in dictionary headwords (both here and in the search interface) are colored based on the tone with which they're normally pronounced; red for first tone (flat), green for second tone (rising), blue for third tone (falling-rising), purple for fourth tone (falling), and gray for the "neutral" fifth tone. This feature can be disabled or the specific colors reconfigured in the Tone Colors panel on the General page in Settings.
Just as on a web page, you can tap on any hyperlinked (blue-underlined) word in a dictionary to bring up a definition for the linked word. Hyperlinks can also be added to the end of entries to invoke additional commands (see below).
A number of additional commands that don't yet have their own toolbar buttons can be invoked by tapping on hyperlinks inserted at the end of dictionary entries. You can enable these through the Entry Commands panel in Settings.
Tap on "Copy to Pasteboard" to copy the full text of the current dictionary entry (ignoring formatting) to the system pasteboard. You can then paste that text into another application on your iPhone.
Regular iPhone text selection (tap-holding on a word to select it / dragging highlights around) is not supported by Pleco's custom text-rendering system yet, though we plan to add support for it in a future release.
Tap on "Send Feedback" to quickly send Pleco a bug report / correction for a particular dictionary entry. This will bring up a standard iPhone email composition screen prepopulated with information to let us identify exactly which dictionary entry you're writing about. We greatly appreciate your feedback; we regularly update / correct our dictionary databases based on this sort of user input.
Tap on "Search for Headword" to jump back to the main dictionary search screen and perform a search for the current dictionary entry's headword.
Pleco supports a wide variety of interface customizations in order to adapt it to your particular usage style / preferences.
When you rotate your iPhone / iPod into landscape (wide rather than tall) orientation, the main dictionary interface changes to look like this:
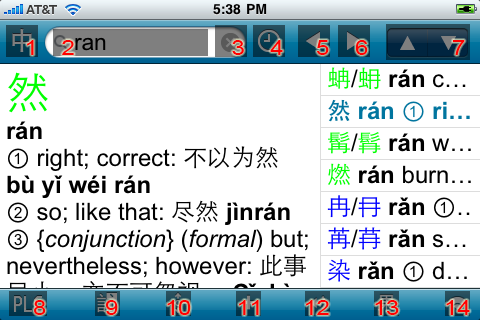
If you prefer that Pleco stick with the same layout in both orientations, or if you like this layout so much that you want to be able to access it in portrait (tall) orientation too, you can reconfigure this in the Dictionary / Overall Interface panel in Settings.
This is mostly similar to the regular dictionary interface, but with a few new commands / changes. Here's a description of each button / section:
Top Bar:
Bottom Bar:
In the middle of the screen are the Entry List and Definition Field. These work in pretty much the same way they do in the separate search / definition screens; just as in the separate definition screen, you can tap on any character in a dictionary entry to bring up its definition in the Popup Reader / access Character Info / etc.
In the Entry List, instead of bringing up a separate screen, tapping on a definition will bring it up immediately on the same screen in the Definition Field. Also in this mode, there are no longer any ![]() icons next to dictionary entries in Result Mode; instead, simply tap on the List Mode button to jump to the currently-displayed entry's location in the full dictionary.
icons next to dictionary entries in Result Mode; instead, simply tap on the List Mode button to jump to the currently-displayed entry's location in the full dictionary.
Normally, the Entry List expands to take up the whole screen when inputting a new search (via the keyboard or transparent handwriting input); if you prefer that it stay where it is and the definition remain visible, enable "Show Definition" in Settings / Dictionary / Overall Interface / Landscape Screen Layout.
The Handwriting Input screen layout also changes a bit in landscape orientation, but works exactly the same way - the Results Bar just shows up on the side of the screen instead of the bottom.
The layout / font sizes of dictionary entries in the Entry List can be reconfigured through the Entry List (Chinese-English) and Entry List (English-Chinese) panels in Settings; you can pretty much put them in any order / arrangement you want, smashing everything together on one line or giving the headword / Pinyin / definition each their own lines.
There's no explicit option to enable left-handed support in Pleco, but there are a few settings options designed to make life a bit easier for left-handed users:
We welcome feedback on other parts of the software which could be made more lefty-friendly; just send us a note (through our website's contact form or the Send Feedback button in Settings) - we'll be glad to hear from you.
Pretty much all of the colors used in Pleco's user interface are fully customizable; you can also configure them separately for night and daytime use and alternate between them with a simple switch. See the Color Schemes panel on the General page in Settings to enable Night Mode and change individual color settings.
A number of customizations are available for the fullscreen handwriting recognizer interface:
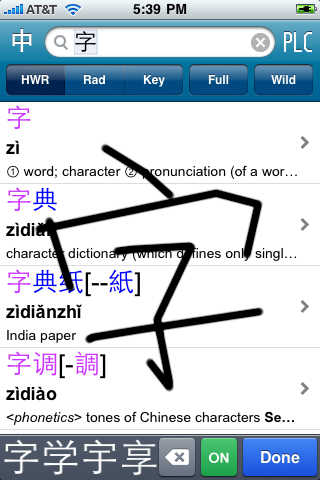
Along with a number of alternate graphics (grids, blank white, etc), the background of the handwriting input Drawing Box can be configured to be transparent. In this mode, search results are updated as you draw characters (just like with a keyboard search) rather than only being updated when you exit with the Done button. Because of the way graphics compositing works on iPhone OS, drawing strokes in this mode unfortunately isn't quite as smooth / fast as drawing them with a filled-in background, but on newer devices like the iPhone 3GS / 3rd-generation iPod Touch at least it should still be quite smooth and usable.
One important addition to the interface in this mode is the ON/OFF button - tap on this button to temporarily disable handwriting input so that you can tap on dictionary entries to view them without having to close the handwriting recognizer.
The transparent background can be enabled by setting "Background" to "Transparent" in the Handwriting Interface section of the Panels page in Settings. The "Only search on clear" option in this mode prevents the search results from updating after every stroke - instead, they'll only update after you finish drawing character - and "Disable after tap char" causes the ON/OFF button to turn to OFF after you tap on a character in the Results Bar.
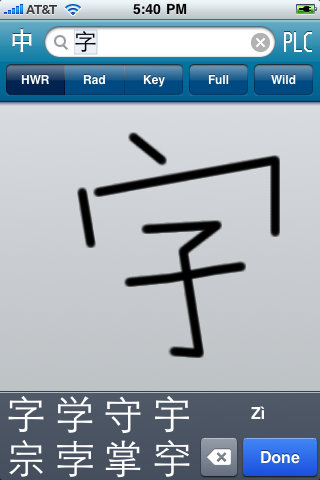
With a non-transparent background, with your iPhone in portrait (tall) orientation, you can reconfigure the Results Bar to show larger characters or two rows of characters. The larger character option is useful if you have difficulty tapping on normal-sized characters, and the two-row option lets you see more handwriting results at once; the two-row option also shows you the pronunciation of the first (or last selected) character choice. Again, this is configured through Handwriting Interface.
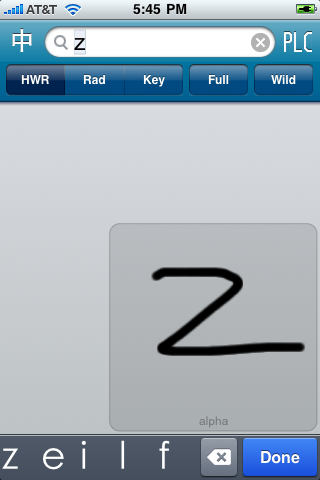
Pleco includes slightly-experimental support for entering A-Z letters in the fullscreen handwriting recognizer along with Chinese characters. This can be enabled with the "Alpha (lower right)" option in the Handwriting Recognition section of the Panels page in Settings. With Alpha input enabled, any character drawn entirely within the bottom-right 2/3 of the Drawing Box will be interpreted as a letter instead of a Chinese character; as soon as a stroke is detected that begins or ends outside of that box, though, the character will be interpreted as a Chinese one instead.
Pleco includes a powerful system for creating, editing, and importing new dictionary entries right on your device; you can add a new dicitonary entry and have it immediately start coming up in searches / the document reader / etc.
Because they share a lot of the same code, the Pleco user dictionary system is closely integrated with the flashcard system, and is only accessible if you've purchased the Flashcard System add-on; otherwise, the following options will be hidden and inaccessible.
All of the following functions are done through the Manage Dicts screen; tap on the menu button at the bottom right corner of the screen, choose "Settings," and scroll down to / tap on "Manage Dicts" to get to that screen.
Creating a New User Dictionary
To create a new user dictionary, just go into Manage Dicts and tap on the "Add User" button at the bottom of the screen. Then, tap on "Create New" to create a brand new user dictionary, enter a name for it, and tap "Done" to finish creating the dictionary. Make sure you've selected the correct language for your dictionary at the bottom of the screen before tapping on that button; "Chinese" for a Chinese-to-English dictionary or "English" for an English-to-Chinese one.
To alter the new dictionary's icon abbreviation or change its name / copyright, tap on the newly-created dictionary in the list of dictionaries, then tap on the field next to "Abbreviation" to edit the abbreviation or tap on one of the "Short Name" / "Full Name" / "Menu Name" / "Copyright" boxes to edit the contents of those.
Installing an Old User Dictionary
To install a previously backed-up user dictionary, or one downloaded from the internet (via Pleco's built-in web browser, accessible in the Settings tab) or uploaded from your computer (via the File Manager's upload function, also accessible in Settings), tap on that same "Add User" button at the bottom of the Manage Dicts screen, then tap on "Load Existing" and select your dictionary database file from the file list.
With old dictionaries transferred over from Palm OS or Windows Mobile, the database format may need to be upgraded to optimize performance; see below for how to do that.
Locking a user dictionary prevents further editing, useful for dictionaries you're distributing publicly, and also speeds up scrolling / browsing through the dictionary a bit due to some extra indexes it generates.
To lock a user dictionary database, go into Manage Dicts, tap on its name, scroll down and tap on "Lock Database." (this may take a minute or two with larger dictionaries) Tap on "Unlock Database" to lock it again.
Dictionaries created with versions of Pleco on Palm OS or Windows Mobile prior to 2.0.4 need to be updated to the latest version of our database format to perform well; they're not really usable at all in the document reader otherwise.
To upgrade a user dictionary database, go into Manage Dicts, tap on its name, scroll down and tap on "Upgrade Format." (this may take several minutes or more with larger dictionaries) The option won't appear if the dictionary has already been upgraded.
Importing Entries from a Text File
To import lots of entries at once, e.g. from an existing dictionary data file or wordlist found on the internet, use the Import Entries function to import them from a text file. Create a new user dictionary database (if you don't already have one) in Manage Dicts, tap on its name, scroll down and tap on "Import Entries" to bring up the import screen.
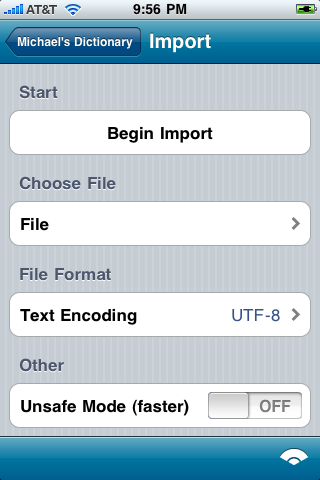
Tap on Choose File and select a text file to import entries from. The format is exactly the same as in flashcard import files, i.e., headword<tab>Pinyin<tab>definition for Chinese-to-English dictionaries or headword<tab>definition for English-to-Chinese, except without the // category headers.
Choose the text encoding for the file - the system used to encode Chinese characters in it - in Text Encoding; UTF-8 is the most common encoding, and files that use other encodings will likely tell you so on the website that you download them from. Unsafe mode speeds up the import but at the cost of potentially corrupting your database if the import is interrupted while it's running (e.g. if a phone call comes in), so we only recommend using it in a newly-created dictionary that you don't mind losing / having to re-create.
Undo Last Import removes any dictionary entries added during the previous import - this includes flashcard imports too if you import flashcards with the "Store in user dict" option enabled.
Tap on Begin Import to start importing dictionary entries - this may take a while, and you won't be able to do anything else with Pleco while it's running, so we recommend waiting to do it until you've got a lot of time on your hands.
Exporting Entries to a Text File
You can export the entire contents of a user dictionary to a text file using the Export Entries command. Tap on the dictionary's name in Manage Dicts, scroll down and tap on "Export Entries" to bring up the export screen.
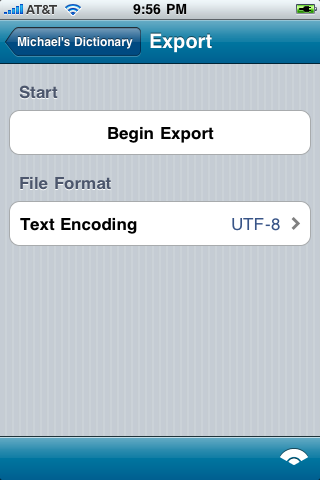
Choose a Text Encoding - UTF-8 is the most widely used and in most cases the best choice - then tap on Begin Export to enter a file name and start exporting the file. (this is usually much faster than an import)
The resulting text file can be transferred to your computer or emailed to yourself (or someone else) through the File Manager screen in Settings.
To back up a user dictionary database - much faster than exporting / importing it - tap on the dictionary's name in Manage Dicts, scroll down and tap on "Backup Database." Enter a name for your new database and tap "Save" to begin the backup.
As with exported text files, the resulting database backup can be transferred to your computer or emailed to yourself (or someone else) through the File Manager screen in Settings. To load it back into Pleco, add it through the Add User / Load Existing command.
To add a new user dictionary entry, create a user dictionary (if you haven't already), then tap on the Switch Dictionary button until the user dictionary is visible. A new Edit Entry ![]() button will appear in the bottom toolbar; tap on that to bring up the New Entry screen:
button will appear in the bottom toolbar; tap on that to bring up the New Entry screen:
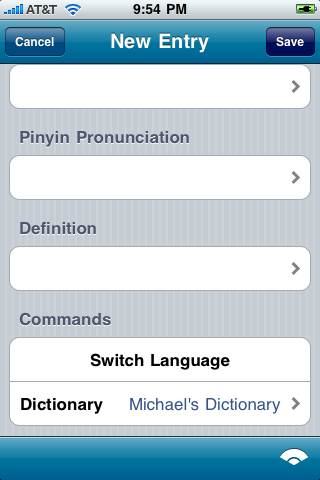
Tap on one of the edit fields (Simplified Character Headword / Traditional Character Headword / Pinyin Pronunciation / Definition) to edit the text of that part of the entry in a separate screen. Tap on Dictionary to change which dictionary the new entry will be created in (if you have more than one user dictionary installed), or tap Switch Language to change which language pair the new entry will use (English-Chinese or Chinese-English).
Enable "Always show edit button" in Settings / Dictionary / Entry Commands to show that Edit Entry button even in non-editable dictionaries, making it easier to quickly add an entry for a newly-encountered word.
Tap on an existing user dictionary entry to view it, then tap on the same Edit Entry button to bring up the Edit Entry screen:
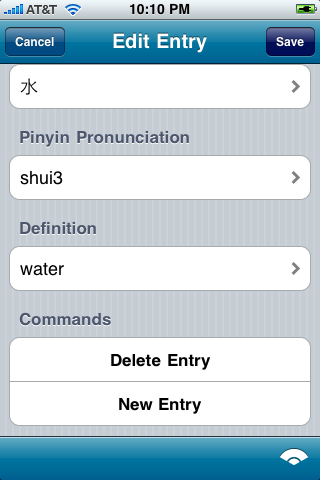
As in New Entry, tap on one of the fields to edit it in a separate screen. Tap on New Entry to leave this entry unchanged and create a new user dictionary entry.
Tap on "Delete Entry" in that same Edit Entry screen to delete the current user dictionary entry.
Return to Table of Contents