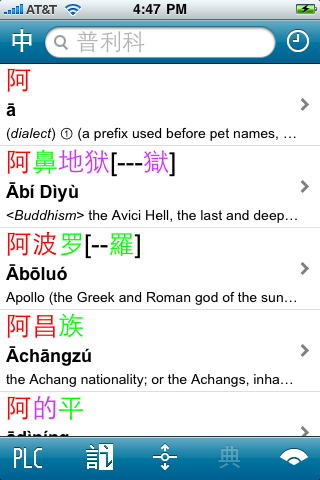
Pleco 2.2 Instruction Manual : Basic Tutorial
This tutorial will take you through the basics of using Pleco and looking up words. Everything described in this tutorial is supported in the free version of Pleco (no paid add-ons required).
After you first launch Pleco, you should be presented with a screen that looks like this:
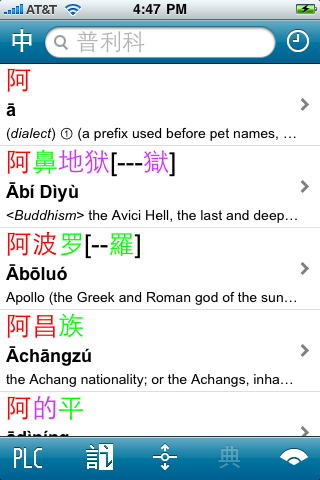
The large text input box at top of this screen is the Input Field - this is where you enter dictionary searches. We'll get back to that in a moment, but for now, tap on the Menu Button ![]() at the bottom right corner of the screen to open up the tab bar:
at the bottom right corner of the screen to open up the tab bar:
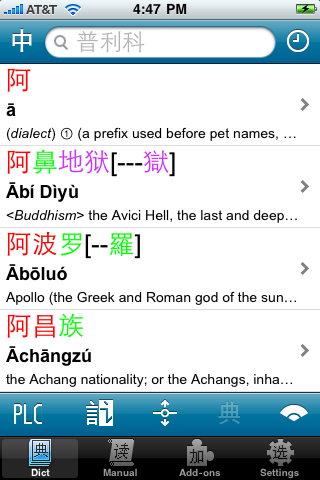
You can use this tab bar to jump between different sections of Pleco. That same ![]() button will appear at the bottom right corner of every screen in Pleco, so you can tap on it anytime you want to change tabs. "Manual" allows you to view the Pleco instruction manual, "Add-ons" allows you to download / purchase add-ons (including several free ones), and "Settings" allows you to register your copy of Pleco, change its configuration settings, and send technical support requests and feedback.
button will appear at the bottom right corner of every screen in Pleco, so you can tap on it anytime you want to change tabs. "Manual" allows you to view the Pleco instruction manual, "Add-ons" allows you to download / purchase add-ons (including several free ones), and "Settings" allows you to register your copy of Pleco, change its configuration settings, and send technical support requests and feedback.
Tap on the "Dict" tab to close the tab bar and stay in the main dictionary section of Pleco. Then, tap on the Input Field at the top of the screen to bring up the on-screen keyboard (it may take a moment to appear):
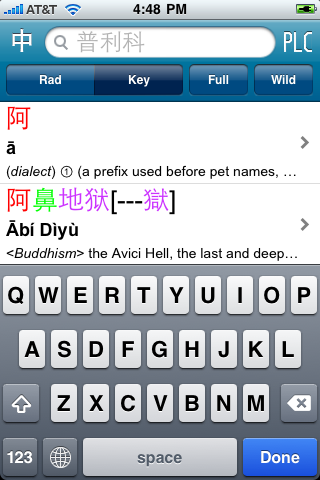
If "HWR" or "Rad" is selected in the second row of buttons instead of "Key," tap on "Key" to switch to the keyboard.
Type "nihao" on the keyboard to search for "nihao" in Pinyin:
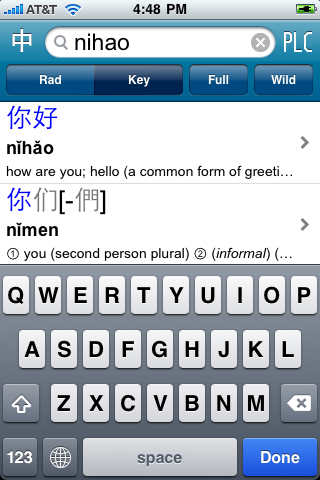
Tap on the first list item (你好) to view its full definition:
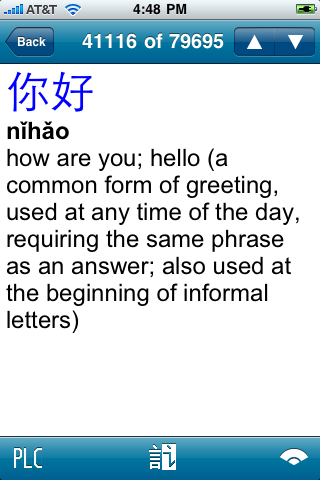
You'll notice that 你 and 好 are each colored blue, both here in the definition screen and in the search results list. Characters in dictionary headwords are colored based on their Mandarin tone; red for first tone (flat), green for second tone (rising), blue for third tone (falling-rising), purple for fourth tone (falling), and gray for the "neutral" fifth tone. You can disable this tone-coloring feature or change the colors it uses in the "Tone Colors" section of the General settings panel.
Tap on "Back" to return to the main dictionary screen, and tap "Done" at the bottom right corner of the keyboard to close it / stop inputting.
Pleco supports a wide array of add-on dictionary databases and other features, both paid and free, which greatly expand its capabilities. Let's download a free dictionary database now. Tap on the menu button again and tap on the "Add-ons" tab to bring up this screen (after a short delay while the software downloads its current add-on catalog):
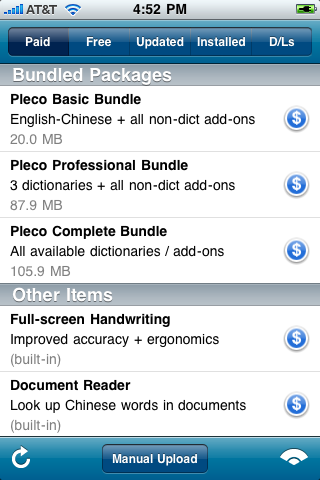
This tab is for paid add-ons; you can tap on an add-on list item to read its description / enable educational discounts, or tap on the (DOLLAR BUTTON) icon next to it to purchase it (or download a trial version). Tap on "Restore Purchases" in this screen to reactivate paid Pleco add-ons previously purchased on your iPhone / iPod / iPad or on another one that links to your iTunes account. (if you purchased your copy of Pleco originally on another platform, see the Registration section of Settings for instructions.
For now, though, we're interested in free add-ons, so tap on the "Free" tab at the top of the screen to view a list of those:
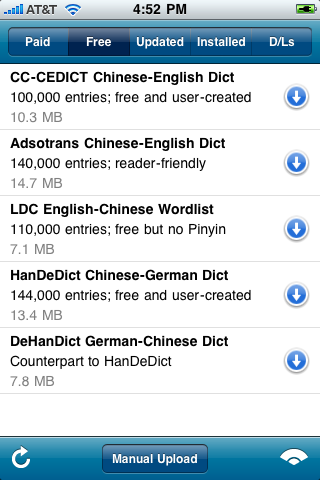
You should see an item listed here called "CC-CEDICT Chinese-English Dict" - tap on the (DOWNLOAD ARROW BUTTON) icon next to it to immediately download it. It will turn gray once it starts downloading:
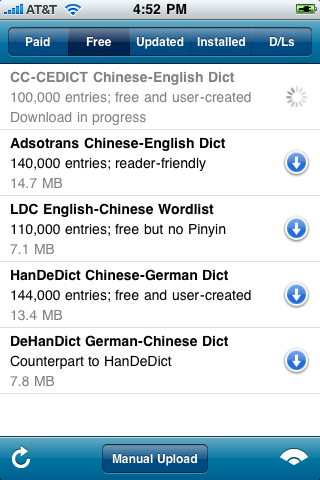
To check on its progress (or pause / cancel the download), tap on it:
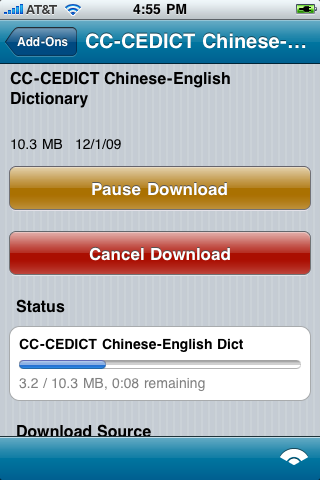
Scroll down to "Download Source" on that screen to pick a different download server which might be closer to you.
You can also tap on the "D/Ls" tab at the top of the screen to see the status of all pending downloads.
Once that add-on download finishes, you can use it immediately - you don't even need to reopen Pleco first. So just tap on the menu button again to go back to the "Dict" tab, then tap on the Switch Dictionary button ![]() at the bottom left corner of the screen to switch to the new dictionary:
at the bottom left corner of the screen to switch to the new dictionary:
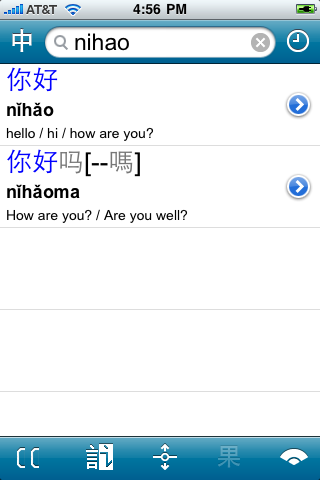
You'll see that that button has changed to a "CC," indicating that you're now browsing entries in CC-CEDICT.
You can also switch dictionaries in the middle of performing a search. Tap on the ![]() button at the right side of the Input Field to clear its contents and begin another search, then type "baozi" on the keyboard:
button at the right side of the Input Field to clear its contents and begin another search, then type "baozi" on the keyboard:
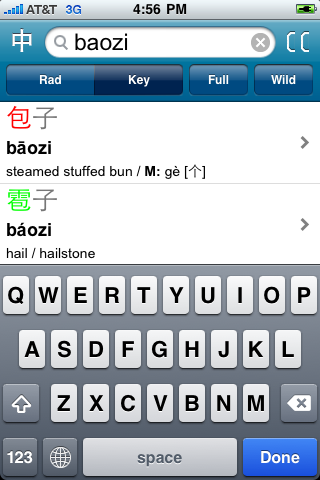
You'll see that the "CC" icon has moved to the top right corner of the screen, since it would otherwise be covered up by the keyboard. Tap on it to view the same results in the built-in dictionary:
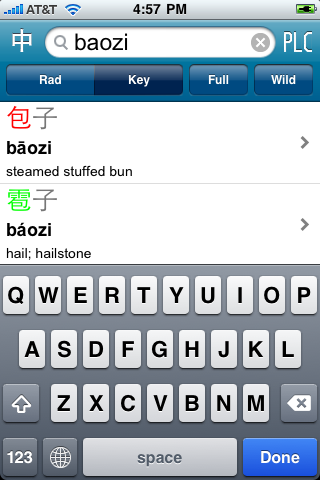
If you've installed a lot of dictionaries, you can also tap-hold on the dictionary switch icon to pop up a list of dictionaries, then tap on the dictionary you want to switch to.
Note that this will only allow you to switch between dictionaries for the current search language (Chinese-English or English-Chinese); if you install an English-Chinese dictionary add-on, tap on the ![]() button at the top of the screen to switch to English-Chinese mode and you should then be able to switch to it. (see below for a bit more on English-Chinese search)
button at the top of the screen to switch to English-Chinese mode and you should then be able to switch to it. (see below for a bit more on English-Chinese search)
This same button also appears at the bottom left corner of the dictionary definition screen; tap on it there to quickly view the definition for the same word in a different dictionary.
Tap on the first search result to bring up its full definition:
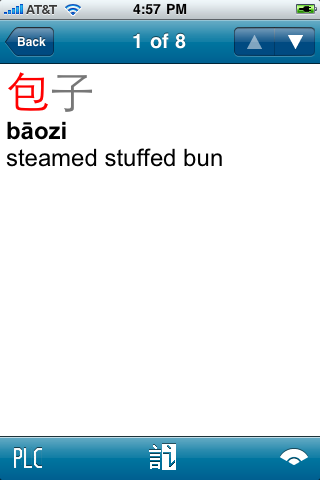
Tap on the first character in the word (包) and the interface will change to look like this:
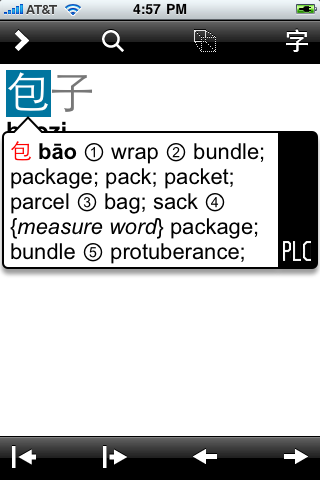
You can look up the definition for any Chinese word or character you see in a dictionary entry simply by tapping on it. The arrow buttons at the bottom of the screen let you quickly change which word / character you're looking at; the ![]() and
and ![]() buttons move the highlight to the next/previous word or character, while the
buttons move the highlight to the next/previous word or character, while the ![]() and
and ![]() buttons let you shrink or expand the number of characters selected. (we use this same interface for reading text files in the Document Reader add-on)
buttons let you shrink or expand the number of characters selected. (we use this same interface for reading text files in the Document Reader add-on)
Tap on the expand button ![]() to select all of "baozi":
to select all of "baozi":
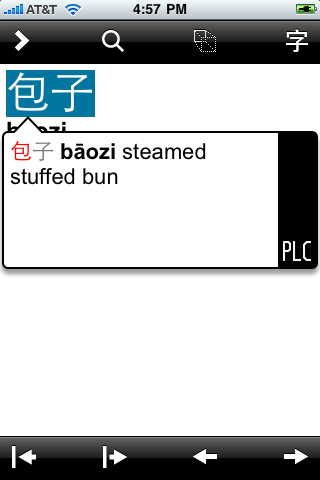
Tap on the shrink button ![]() to go back to selecting just "bao." Then, tap on the
to go back to selecting just "bao." Then, tap on the ![]() button at the top right corner of the screen to bring up this panel:
button at the top right corner of the screen to bring up this panel:
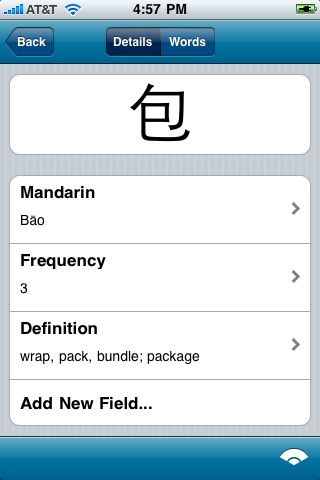
Here, you can view more information on a character and also bring up a list of compound words starting with or containing it. (this is also how you access stroke order diagrams with the the Stroke Order Diagrams add-on) Tap on "Words" to view a list of compound words:
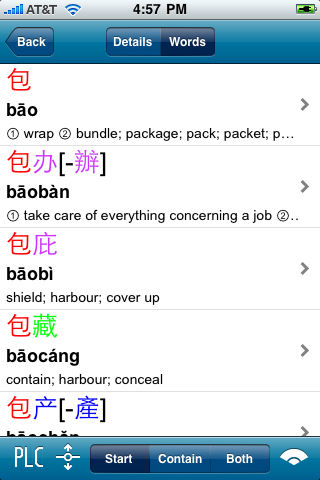
The tabs at the bottom of the screen control which sorts of words you want to search for - "Start" for words beginning with the selected character, "Contain" for words that contain but don't begin with the selected character (so it's the second / third / fourth character instead), and "Both" for both. You can tap on any of these words to view their definitions in detail.
For now, though, tap on the "Back" button at the top left corner of the screen to return to the "baozi" definition, tap anywhere outside of the definition bubble to exit it, and tap "Back" one more time to go back to the main screen.
(you can also jump back to the main screen by tapping on the menu button at the bottom right corner of the screen and then tapping on the already-selected "Dict" tab)
Back in the main screen, tap on the ![]() button in the Input Field again, then enter the search term "ma" and tap the "Done" button to exit input.
button in the Input Field again, then enter the search term "ma" and tap the "Done" button to exit input.
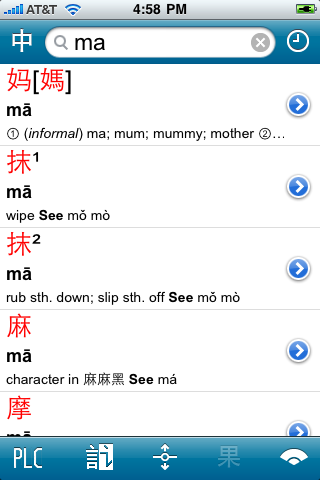
You might notice that each entry now has a ![]() button next to it, and that the
button next to it, and that the ![]() at the bottom of the screen has changed to a
at the bottom of the screen has changed to a ![]() . That icon indicates whether you're viewing a list of all of the entries in a dictionary
. That icon indicates whether you're viewing a list of all of the entries in a dictionary ![]() , or a list of entries that match the search term you entered
, or a list of entries that match the search term you entered ![]() .
.
Because the searches you entered before only had one matching dictionary entry each, Pleco showed you the full dictionary, scrolled so that the matching entry would be on top; that way, you can easily look at other entries next to the search result too. With "ma," however, there are lots of matching dictionary entries, so it shows you a list of all of them without any other entries.
Tap on the ![]() next to the first entry, 妈:
next to the first entry, 妈:
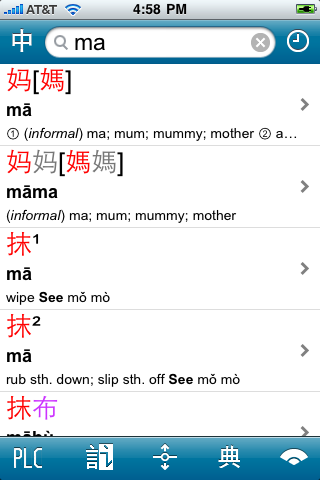
This jumps you back to that entry's place in the dictionary, so that you can then easily view other words that start with 妈. Tap on the ![]() at the bottom of the screen to go back to the list of search results.
at the bottom of the screen to go back to the list of search results.
Tap on the ![]() button in the Input Field once more, then enter the search term "hello":
button in the Input Field once more, then enter the search term "hello":
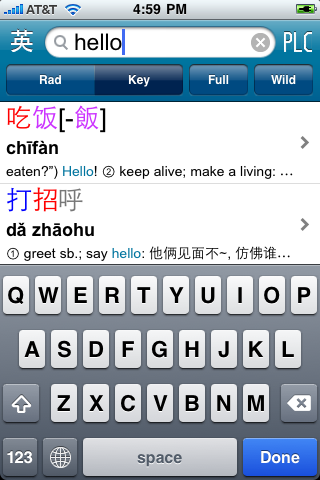
You'll notice that the icon at the top-left corner of the screen has changed from a ![]() to a
to a ![]() , indicating that you're now in English-to-Chinese mode. Since you haven't installed any English-to-Chinese dictionaries yet, Pleco searches the Chinese-to-English dictionaries you've installed for entries containing the word "hello" and highlights them in the search results.
, indicating that you're now in English-to-Chinese mode. Since you haven't installed any English-to-Chinese dictionaries yet, Pleco searches the Chinese-to-English dictionaries you've installed for entries containing the word "hello" and highlights them in the search results.
While Pleco can usually auto-detect whether a word like "hello" is English or Pinyin, some words, like "he," can be either. Tap on the backspace button in the keyboard three times to turn the search term into just "he," then tap on the ![]() button to switch back to Chinese-to-English - you'll now see a list of search results for the Pinyin syllable "he."
button to switch back to Chinese-to-English - you'll now see a list of search results for the Pinyin syllable "he."
Clear the Input Field again, then tap on the "Rad" button (next to "Key" on the second line) to bring up the radical input screen:
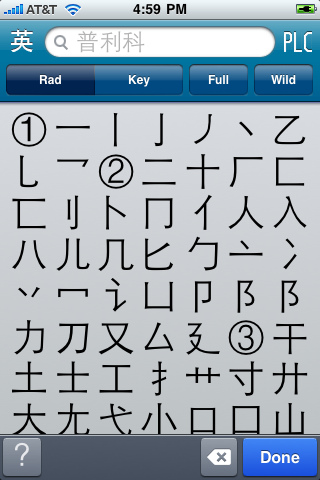
This works just like a radical index in a printed dictionary; tap on the radical for the character you want to look up, scroll to the correct number of non-radical strokes, and tap on the character to enter it in the Input Field. For example, let's look up 谢.
The radical for 谢 is 讠; 讠 has two strokes, so look through the list of radicals after the circled number ② until you find 讠, then tap on it. You'll now see a list of all of the characters containing 讠:

There are 10 strokes in 谢 outside of the 讠, so scroll down to the ⑩ and look for the 谢 after it; tap on 谢 to enter it in the Input Field. Tap on it a second time to enter another 谢, then tap Done to view the results:
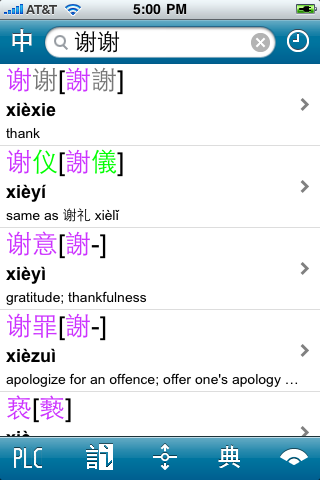
That's the end of this tutorial. You can continue on to the Advanced tutorial, which talks about handwriting input, mixed character+pinyin searches, wildcard / full-text searches, stroke order diagrams, audio pronunciation, cross-referencing, and using Pleco in landscape (wide) orientation, the Document Reader or Flashcards tutorials, or dive right into the Dictionary, Reader, Flashcards, Add-ons, or Settings reference manuals.
Return to Table of Contents