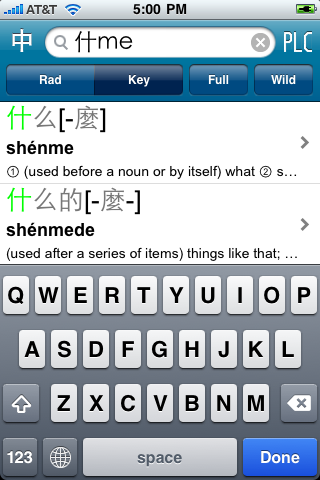
Pleco 2.2 Instruction Manual : Advanced Tutorial
This tutorial will take you through some additional Pleco features not covered in the Basic tutorial, including additional search types and paid add-ons like handwriting recognition, stroke order, and audio.
One unique Pleco feature is the ability to combine Chinese characters and Pinyin syllables in a single search query; this works just as quickly as a character-only or Pinyin-only search, and is extremely useful if you recognize one character in a word but don't recognize the other (since you can use handwriting/radical input for the character you don't know but switch to the faster keyboard input for the character you do know).
Clear the Input Field, switch to the "Rad" tab, tap on the 亻 radical (midway through the radicals that come after ②), then tap on 什 (first character after ②). Switch to the "Key" tab and enter "me," so that you end up with the search query "什me". You should now see 什么, "what," listed as the first search result:
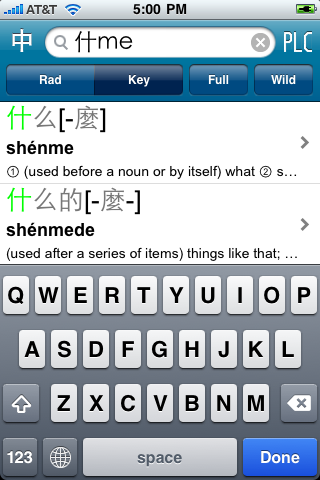
This also works with the Pinyin syllable first and the character second. However, in order to keep our database indexes from getting too big, this feature currently only works in the first three characters/syllables of a word; everything from the third character/syllable onwards has to be the same thing (character or Pinyin).
To insert a wildcard into a search term, simply tap on the "Wild" button in the row of buttons below the Input Field. This wildcard, represented by a "@", acts as a substitute for a single character or Pinyin syllable; "@hao" would look for words where the second syllable is "hao," but exclude those where the third or fourth syllable is "hao."
Open up the Input Field, clear it, type "bu," then tap on "Wild," then type "bu" again, so you'll be left with "bu@bu" in the Input field. Tap "Done" to view a full page of search results:
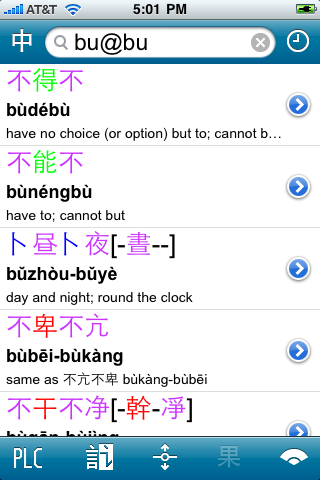
This is a list of every word in which the first and third syllables are pronounced "bu."
Pleco also supports multi-character wildcards (wildcards that can replace anywhere from 0-3 characters), but due to space constraints we weren't able to put dedicated buttons for both wildcard types on the main screen. The multi-character wildcard is represented by "$", so to insert one of those, tap on the "123" button at the bottom left corner of the keyboard, then tap on "$" to insert it. Try it now with the search "$lve":
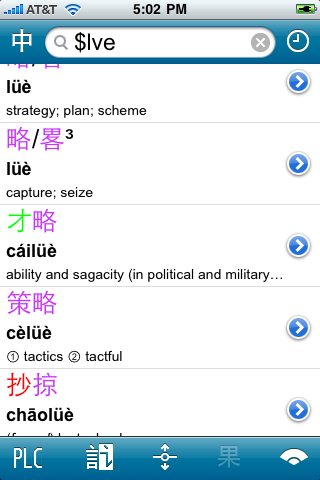
This is a list of every word in which "lüe" appears in one of the first four syllables.
"lve," incidentally, is an easier way of typing the Pinyin syllable "lüe" - since there's no "v" in Pinyin, Pleco automatically replaces "v"s with "ü"s in searches.
You can assign "$" to the Wild button instead of "@" through the Search Types screen in Settings.
We've already seen a little bit of full-text searching with English-to-Chinese, but full-text searches can actually be used for Chinese too, and can be used for English even if you do have a dedicated English-to-Chinese dictionary installed.
Clear the Input Field again, switch to the "Rad" tab, tap on the second radical listed (vertical line, 丨), then tap on 个 (first character after ②) twice to enter two copies of it in the Input Field. After that, tap on the "Full" button below the Input Field; this will insert a "#" at the start of the search term, so the whole thing will look like "#个个" - whenever a # appears at the start of a search term, Pleco treats it as a full-text search query. Tap "Done" to view the results:
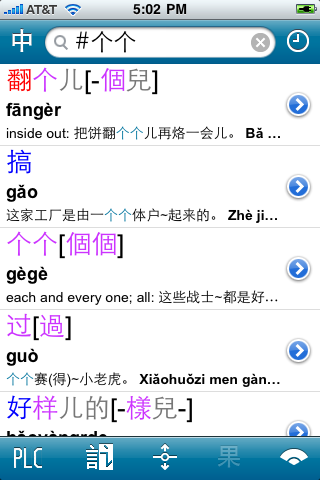
You'll see all of the entries containing "个个" listed, with the 个个 highlighted in each definition. Tap on the first result and you'll see each 个个 highlighted in it as well:

Tap on the ![]() button at the bottom of the definition screen to switch from using simplified to traditional characters. This does not affect dictionary searches - Pleco supports simplified- and traditional-character searches regardless of how this is configured - but it does change the character set in which dictionary entries are displayed.
button at the bottom of the definition screen to switch from using simplified to traditional characters. This does not affect dictionary searches - Pleco supports simplified- and traditional-character searches regardless of how this is configured - but it does change the character set in which dictionary entries are displayed.
By default, both character sets are displayed for each dictionary headword, but with the character set you haven't currently selected enclosed by [] brackets; characters that are the same in both sets are replaced inside of the brackets by -s. (you can change this in the Entry Display section of Settings) Characters in example sentences / cross-reference links will display only in the currently-selected character set.
Tap on ![]() to switch back to simplified characters. (or don't, if you prefer to continue in traditional)
to switch back to simplified characters. (or don't, if you prefer to continue in traditional)
As a side note, something else that may also be of interest to traditional character users: see "Pron System" under Entry Display in Settings if you'd like dictionary pronunciations to display in Zhuyin Fuhao instead of Pinyin, and see "Show Zhuyin Toggle" under "Radical" in Panels in Settings for a (temporary) method for entering dictionary searches in Zhuyin instead of Pinyin.
Tap on a character in one of the example sentences to bring up the pop-up reader screen again:

We already talked about how to move the highlight around and bring up the Char Info screen in the Basic tutorial, but there are some other useful functions here too.
Tap on the ![]() button at the top of the screen to bring up a magnified version of the highlighted text:
button at the top of the screen to bring up a magnified version of the highlighted text:
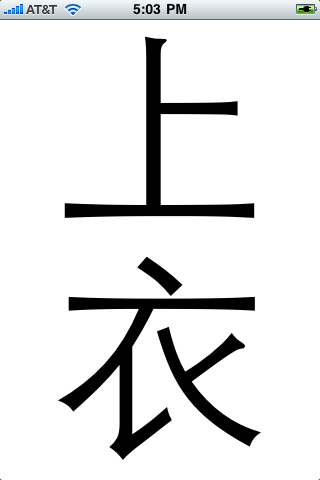
This is helpful if you want to see the details of a character more quickly, or show it to another person. Tap anywhere in the magnified text to hide it.
At the right of the popup definition you'll notice another dictionary abbreviation icon (PLC or CC), and possibly also a pair of triangles pointing up and down. Tap on the dictionary icon to switch between dictionaries, and tap on the triangles to scroll through the matching entries (if there are more than one) in the current dictionary.
Tap on the ![]() button to bring up the popped-up definition in its own dedicated screen:
button to bring up the popped-up definition in its own dedicated screen:
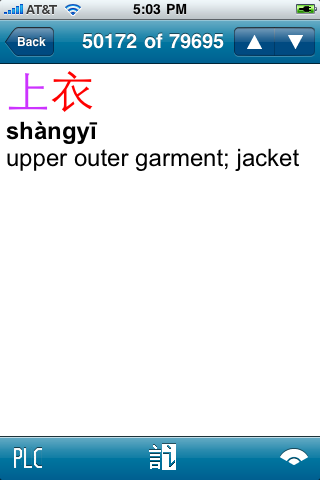
Tap the "Back" button at the top left corner of the screen to return to the previous screen.
Finally, tap on the ![]() button to drop back to the main dictionary screen and do a new search for the highlighted word:
button to drop back to the main dictionary screen and do a new search for the highlighted word:
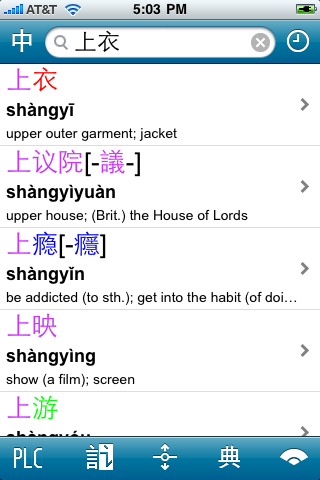
Tilt your iPhone / iPod sideways and the dictionary screen should rotate to look like this:
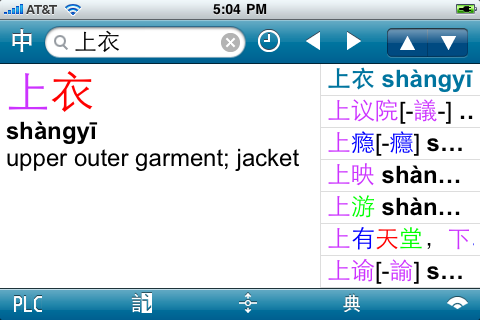
This offers an alternate interface for searching for / displaying dictionary entries, one that takes advantage of the extra screen width to put definitions and result lists on the same screen. The currently-selected dictionary entry is bolded and colored blue in the list of entries, and its definition is shown next to the list.
To view another entry, simply tap on its entry in the list, or tap on the up / down triangle buttons at the top right corner of the screen to scroll through entries one-by-one. The left/right triangle buttons let you go backwards and forwards in your recently-viewed entry history (more on that below).
Just as in the separate definition screen, you can tap on Chinese characters in the definition to look them up in Char Info / cross-reference them / etc.
If you don't like this interface and want to keep things working the same way regardless of how the screen is oriented, disable the "Landscape show defn" option in the Dictionary / Main Screen Layout panel in Settings.
Tilt your iPhone back to vertical orientation, and tap on the ![]() button at the top right corner of the screen to view your recent entry / search history:
button at the top right corner of the screen to view your recent entry / search history:
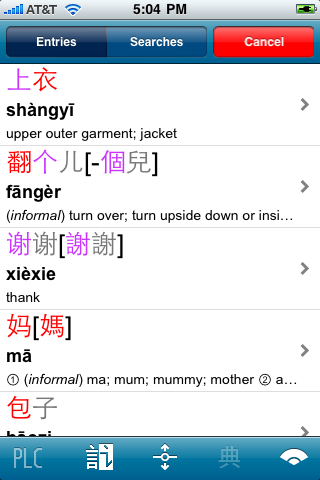
Select the "Entries" tab at the top of the screen to view a list of recently-viewed entries, with the most recent at the top. Tap on any of them to view their definitions in a separate screen.
Select the "Searches" tab to view a list of recently-entered search queries; tap on one of those to insert it into the Input Field and re-do the search.
Tap "Cancel" to exit the history screen.
In order to draw dictionary entries more quickly / accurately, Pleco uses a custom-developed system for rendering blocks of text like dictionary definitions, rather than relying on Apple's built-in system. However, this custom system does not yet support the iPhone's built-in copy-and-paste features. As a temporary workaround, we've added an optional feature to let you copy the entire text of a dictionary entry to the pasteboard; you can then paste it into another application and edit / trim as you see fit.
To enable this feature, go into Settings, Dictionary, Entry Commands, and turn on the "Copy to Pasteboard" switch. With that enabled, you'll see a "Copy to Pasteboard" hyperlink at the end of each dictionary definition; tap on that link to copy the definition to the pasteboard.
Future releases of Pleco will support standard iPhone text selection / copying / pasting and will also add the option to assign that "Copy to Pasteboard" command to a toolbar button (instead of relying on a hyperlink).
The remainder of this tutorial deals with the paid stroke order / audio / handwriting add-ons, and the wordlist feature (which is currently only available if you've purchased the document reader add-on). Those items can be purchased through the "Add-ons" tab.
You can try out the handwriting recognizer for free by going to "Add-ons," tapping on "Fullscreen Handwriting Recognizer" under "Paid," then tapping on "Try Handwritng Now" - you won't be able to actually look up characters in the dictionary this way, but you can try drawing them and see how accurately the system recognizes what you draw.
Open up the Input Field and tap on the "HWR" tab to bring up the handwriting recognizer:
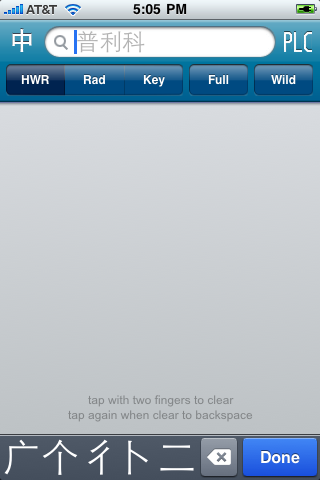
You can use the handwriting recognizer to enter / look up characters simply by drawing them on the screen with your finger. We'll start with an easy one: draw the character 三 "three" by drawing three horizontal lines, each left-to-right, beginning with the top line, then the middle line, then the bottom line.
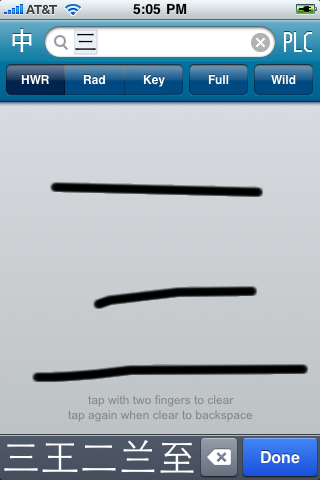
You'll notice that the list of potential matches at the bottom of the screen updates after each stroke. Tap on 三 (should be the first character listed) to clear what you've drawn and enter 三 in the Input Field:
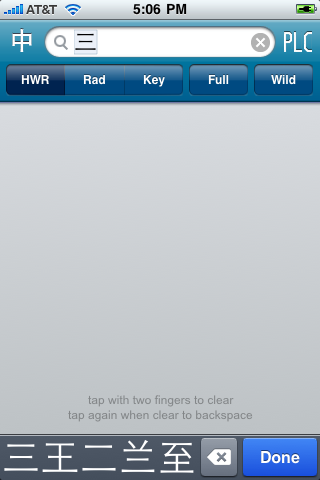
Tap on the backspace ![]() button to delete the character you just entered.
button to delete the character you just entered.
Now draw 十 "ten" - draw the horizontal line from left-to-right, then the vertical line from top-to-bottom:
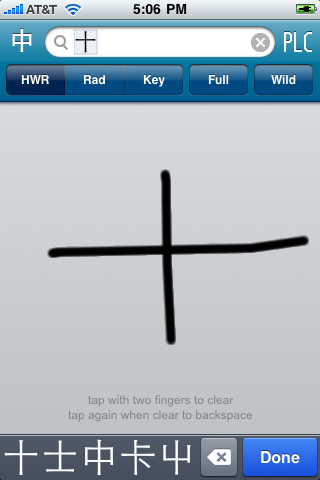
十 should again be the first character listed. This time, instead of tapping on it, simply tap anywhere in the drawing area with two fingers - it doesn't matter where, just make sure both fingers are touching the screen somewhere within the drawing area. This will clear what you've drawn, leaving 十 in the Input Field, and allow you to immediately begin entering another character.
Tap on the screen with two fingers again and that 十 should now be deleted from the Input Field; when the drawing area is empty, tapping on it with two fingers causes the software to backspace and erase the previous character entered.
So basically, if you:
Note that if you tap the list of candidate characters at the bottom of the screen and drag your finger to the left / right, you can scroll it to see additional characters, so it may be worth checking those before you clear your input / try again.
With the audio add-on installed, to hear a native-speaker pronunciation for any dictionary entry, simply tap on the ![]() button at the bottom of the screen. If the word you're playing is fairly common and you've installed the "Extended Audio" add-on module(s), you'll hear a recording of a native speaker saying that exact word. Otherwise, you'll hear the word pronounced syllable-by-syllable. The syllable-by-syllable playback should correctly handle special cases like two third tones in a row (for which the first of those two is actually pronounced as a second tone), but it won't be quite as accurate as an exact recording.
button at the bottom of the screen. If the word you're playing is fairly common and you've installed the "Extended Audio" add-on module(s), you'll hear a recording of a native speaker saying that exact word. Otherwise, you'll hear the word pronounced syllable-by-syllable. The syllable-by-syllable playback should correctly handle special cases like two third tones in a row (for which the first of those two is actually pronounced as a second tone), but it won't be quite as accurate as an exact recording.
To view the stroke order for a character, tap on it in a dictionary definition and tap on the ![]() button at the top right corner of the screen to bring up the Character Info panel. Then, tap on the "Stroke" tab at the top of that panel to bring up a stroke order diagram:
button at the top right corner of the screen to bring up the Character Info panel. Then, tap on the "Stroke" tab at the top of that panel to bring up a stroke order diagram:
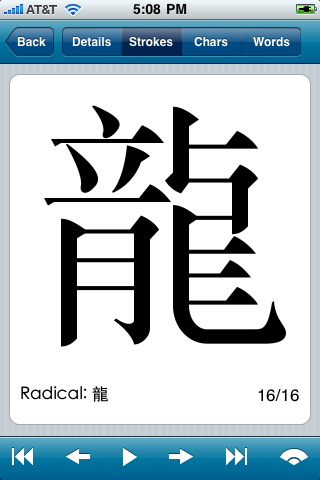
Tap on the play ![]() button at the bottom of the screen to animate the strokes in the character one-by-one. While the strokes are animating, this changes to a pause
button at the bottom of the screen to animate the strokes in the character one-by-one. While the strokes are animating, this changes to a pause ![]() button - tap on that to pause playback.
button - tap on that to pause playback.
![]() and
and ![]() go back / forward by one stroke at a time,
go back / forward by one stroke at a time, ![]() takes you back to before the first stroke and
takes you back to before the first stroke and ![]() takes you forward to after the last stroke.
takes you forward to after the last stroke.
Purchasing the stroke order add-on also gets you access to our experimental character component search feature; to access that, tap on the "Chars" tab at the top of Char Info. Select the "Components" tab at the bottom of the screen to view a list of other characters contained inside of this character (玉 "jade" inside of 国 "country" for example) or the "Containing" tab to view other characters which contain this one.
As a simple, free alternative to flashcards, the free version of Pleco includes a feature to allow you to save individual dictionary entries to a text file. Entries are saved in a tab-delimited format that's fully compatible with our flashcard system (if you purchase it later) and should also be easily adaptable to work with other flashcard software / websites.
To enable word lists, go into Settings, Dictionary, Entry Commands, and turn on the "Enable" switch under "Save to Word List." (see the settings manual for details on what the other options on that screen do)
Once word lists are enabled, you'll see a ![]() button at the bottom of every dictionary entry, and in the top bar when the popup reader is visible; tap on that button to add the current entry to the word list.
button at the bottom of every dictionary entry, and in the top bar when the popup reader is visible; tap on that button to add the current entry to the word list.
You can get the word lists off of your iPhone through the File Manager screen in Settings; you can email them to yourself or download them to your PC via that screen.
That's the end of this tutorial. You can continue on to the Document Reader tutorial, which goes into more details about using Pleco's built-in document reader, the Flashcards tutorial, which explains how to create and test yourself on vocabulary lists, or dive right into the Dictionary, Reader, Flashcards, Add-ons, or Settings reference manuals.
Return to Table of Contents